انتشار/تجدید آدرس IP مخفف فرآیندی است که می تواند به حل مشکلات اتصال شبکه کمک کند. این را می توان با استفاده از Command Line در ویندوز یا System Preferences در Mac OS انجام داد. انتشار و تمدید آدرس IP به معنای تخصیص مجدد اجاره آدرس IP DHCP دستگاه میزبان و اعلام درخواست برای آدرس IP جدید است.. در وهله اول, دستور ipconfig /release برای تخصیص مجدد اجاره IP فعلی و ارسال یک هشدار DHCP به سرور برای اعلام آدرس IP قدیمی به عنوان خالی استفاده می شود.. دستور دوم - “ipconfig / تجدید” یک آدرس IP جدید می خواهد.
دستورات فوق به حل مشکلات اتصال به شبکه کمک می کند که به دلیل آدرس های IP منقضی شده یا سایر نقص های ناچیز سیستم رخ می دهد.. این می تواند به حل مشکلات مربوط به IP کمک کند و اتصال شبکه کاملاً کارآمد را بلافاصله بازیابی کند.
بعد از دستورات Release/Renew IP, دستور Flush DNS معمولاً دنبال می شود, که کش DNS را پاک می کند و درخواست هایی برای اعمال جزئیات آدرس IP جدید ارسال می کند.
برای انتشار و تمدید آدرس های IP در ویندوز، آموزش زیر را دنبال کنید 11/10/7, مک, و دستگاه های لینوکس. مطمئن شوید که آداپتور شبکه شما به درستی روی دریافت خودکار آدرس IP تنظیم شده است. در غیر این صورت, دستورات فوق آنطور که باید عمل نخواهند کرد.
نحوه انتشار و تمدید آدرس IP در ویندوز, مک, لینوکس
پنجره ها 11/10/8
تیo انتشار و تمدید آدرس IP در ویندوز 10, 8.1 یا 8, نقاط عطف ارائه شده در زیر را اجرا کنید.- در ویندوز 11/10/8, جستجوی ویندوز را برای مکان یابی اعمال کنید خط فرمان.
- کلیک راست بر خط فرمان و انتخاب کنید به عنوان Administrator اجرا شود فرمان.
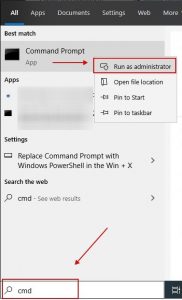
- که در کنترل حساب کاربری پنجره, انتخاب کنید آره.
- که در CMD, مشخص كردن ipconfig /release و ضربه بزنید وارد.
- پس از آن, مشخص كردن ipconfig / تجدید و ضربه بزنید وارد.
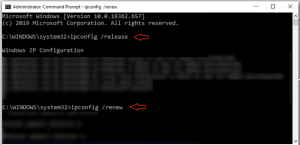
- زمانی را صرف کنید تا سرور DHCP یک آدرس IP جدید برای دستگاه شما تنظیم کند.
پنجره ها 7 و ویستا
برای اعمال به این نقاط عطف مراجعه کنید ipconfig /release و ipconfig/renew دستور می دهد پنجره ها 7 یا ویستا.
- رفتن به منوی ویندوز, پس از آن مشخص کنید cmd در قسمت جستجوی ویندوز.
- کلیک راست بر روی خط فرمان منطقه و انتخاب کنید به عنوان Administrator اجرا شود در منو.
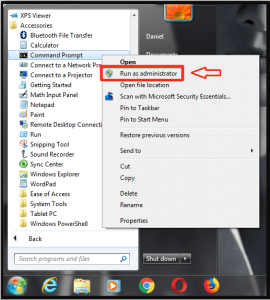
- که در پنجره حساب کاربری, انتخاب کنید آره.
- در این مرحله, دستور زیر را در Command Prompt تایپ کنید: ipconfig /release و ضربه بزنید وارد.
- مشخص كردن ipconfig / تجدید و ضربه بزنید وارد.
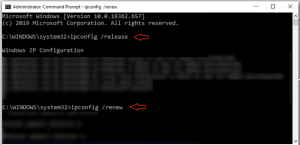
سیستم عامل مک
- برو به سیب لوگو در قسمت سمت چپ بالای صفحه نمایش و انتخاب کنید تنظیمات سیستم.
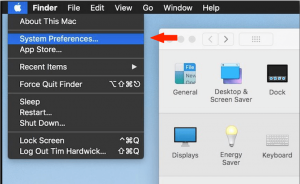
- در این مرحله, اقدام به شبکه.
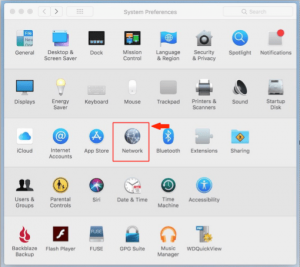
- در ناحیه سمت چپ, انتخاب کنید وای فای یا شبکه محلی کابلی (بر اساس اینکه کدام یک را درخواست می کنید). سپس انتخاب کنید پیشرفته… دکمه در ناحیه سمت راست شبکه منو.
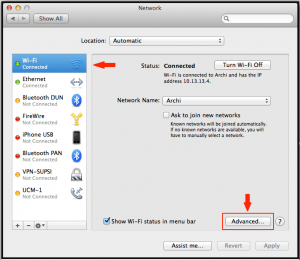
- انتخاب کنید تب TCP/IP. در این مرحله, ممکن است متوجه شوید که پیکربندی IPv4 تنظیم شده است با استفاده از DHCP. انتخاب کنید تمدید اجاره DHCP دکمه.
- زمانی را صرف کنید تا متوجه تغییر آدرس IPv4 شوید. فرآیند به طور کامل انجام شده است.
لینوکس/اوبونتو
تیاو آموزش زیر یک مثال مشابه از ipconfig /release و ipconfig /renew دستور می دهد لینوکس. این نقاط عطف را دنبال کنید تا مشتری DHCP را تشویق کنید تا آدرس IP را تجدید کند.- استفاده کنید CTRL+ALT+T کلید میانبر برای باز کردن پایانه در لینوکس.
- در ترمینال, مشخص كردن sudo dhclient – r و ضربه بزنید وارد برای خالی کردن IP فعلی.
- پس از آن, مشخص كردن sudo dhclient و ضربه بزنید وارد برای به دست آوردن یک آدرس IP جدید از طریق سرور DHCP.
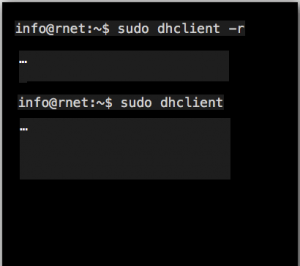
دستورات مفید Resolver DNS برای ویندوز
جدا از دستورات Renew و Release IP, ممکن است مجبور شوید یا نیاز به اعمال برخی از دستورات ذکر شده در زیر داشته باشید.
- ipconfig /flushdns. چنین کمک فرمان در پاک کردن کش DNS Resolver برای اطمینان از اینکه داده های IP جدید فوراً واکشی می شوند.
- ipconfig /registerdns. چنین دستوری تمام اجاره های DHCP موجود را تازه می کند و نام های DNS را از ابتدا ثبت می کند.
- ipconfig /displaydns. محتویات موجود در حافظه پنهان DNS Resolver را نشان می دهد.
رفع عدم کارکرد مجدد نسخه IPconfig
دستورات IPConfig /Release and /Renew فقط در صورتی عمل می کنند که آداپتور شبکه شما برای فراخوانی خودکار آدرس IP تنظیم شده باشد.. غیر از این بگویم, شما باید DHCP را فعال کنید. شما می توانید این پارامترها را با استفاده از Windows Network and Sharing Center تنظیم کنید.
- اقدام به مرکز شبکه و اشتراک گذاری, بعد انتخاب کنید تغییر تنظیمات اداپتور.
- کلیک راست آداپتور شبکه خود را و شروع کنید خواص.
- مکان یابی کنید نسخه پروتکل اینترنت 4 ( TCP / IPv4) و انتخاب کنید خواص.
- انتخاب کنید آدرس IP را به صورت خودکار دریافت کنید و انتخاب کنید خوب برای اعمال تغییرات.

پیام بگذارید