You will be surprised, but to find out the amount of video memory (we are talking about VRAM) in Windows 10 can be a nontrivial task. Please read How to Check VRAM Size
If you knew how to do this in Windows 8 or in the first versions of Windows 10, then it’s not a fact that you will find the same path after the latest system updates. The operating system is constantly changing and the “Settings” application receives new sections.
We offer you a step-by-step guide on what actions need to be done in the latest versions of Windows 10 to find out the amount of video memory of your external or internal video card. You will learn several more ways to check the size of the RAM of your video adapter (aka VRAM) using third-party utilities.
Read also: How to Boot Windows in Safe Mode (2019 Tutorial)
There are several types of video memory: system, dedicated, shared, etc. VRAM volume is an allocated memory, it indicates the amount of memory on your video card. If you have an internal (system) video card, it will cut the memory from the RAM of your computer. In addition, you should be aware that you can assign the amount of memory in your UEFI BIOS. Typically, these settings are in the Integrated Peripherals section.
How to check VRAM using the built-in Windows 10 tools?
Here’s how to find out how much video memory your card has in Windows 10 without third-party software.
Option 1 (easiest): view VRAM size in video adapter properties
This option allows checking the amount of video memory without third-party programs. Just follow the instructions:
Right-click on an empty area of your desktop.
Select Display Settings:
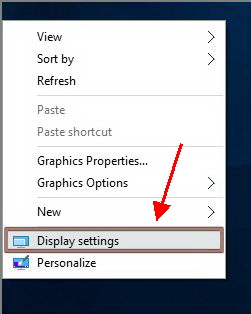
Scroll down and click on the “Advanced Screen Settings” link at the bottom of the page.
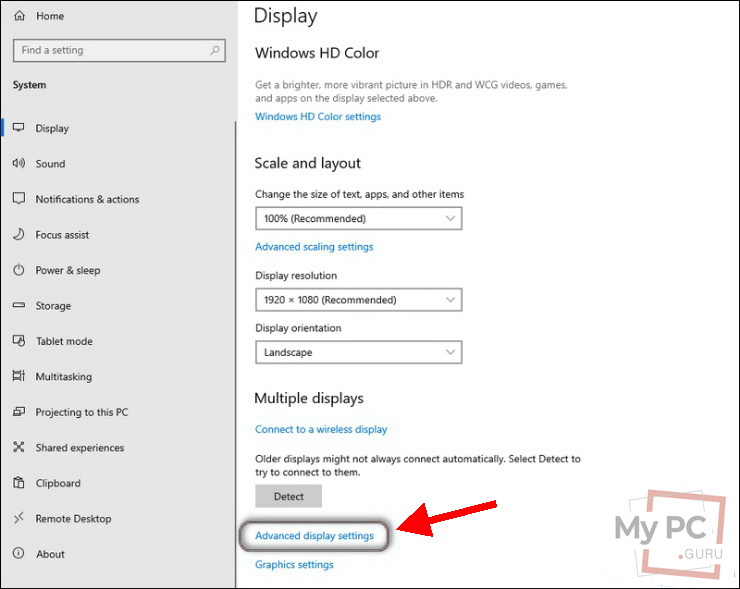
Click on Display Adapter Properties on Display 1 (Display 2, etc.)
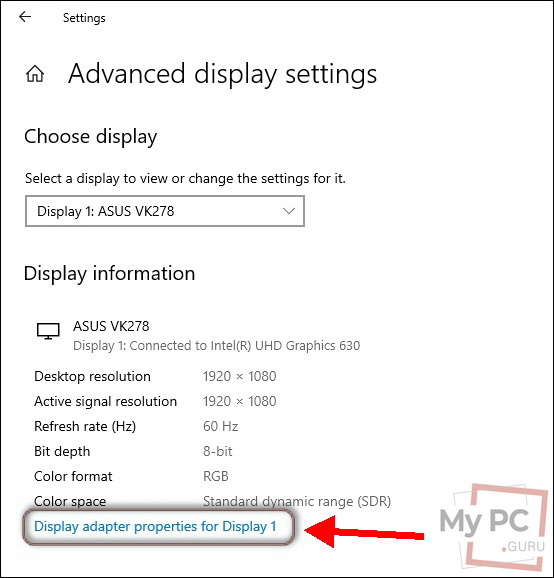
In the next window, you can find information about:
- The total available graphics memory
- Dedicated video memory
- System video memory
- and shared memory
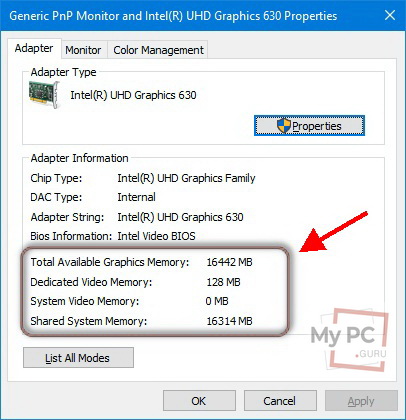
You will see results of VRAM check. As you may have noticed, the total available memory is equal to the allocated plus the total.
Option 2: DxDiag
This is another Windows tool – DirectX Diagnostic Utility. Follow the steps:
- Press the Win button on the keyboard
- Enter dxdiag.
- Press Enter.
- Wait for the utility to load fully.
- Click on the “Display” tab.
- Find Display Memory Information (VRAM)
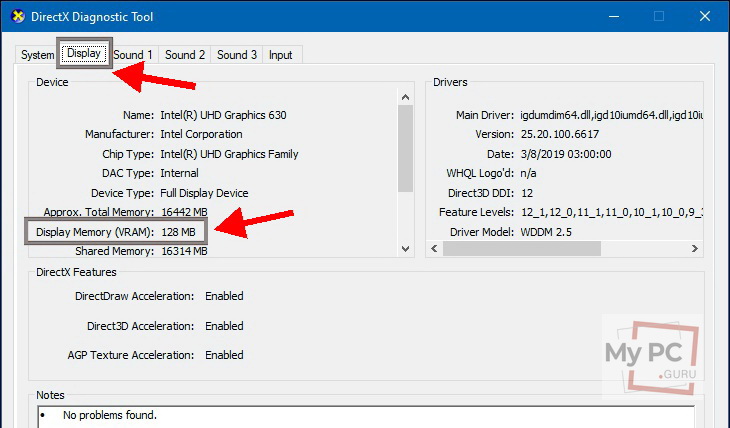
How to check the size of video memory using third-party utilities
You can also find information on how much VRAM your video adapter has using various third-party applications and utilities for Windows 10.
AIDA64
Firstly, you need to download, install and run the utility. Then follow the steps:
- Go to the display.
- Select Windows Video.
- Select a graphics card.
- Find the Memory Size field and check its value:
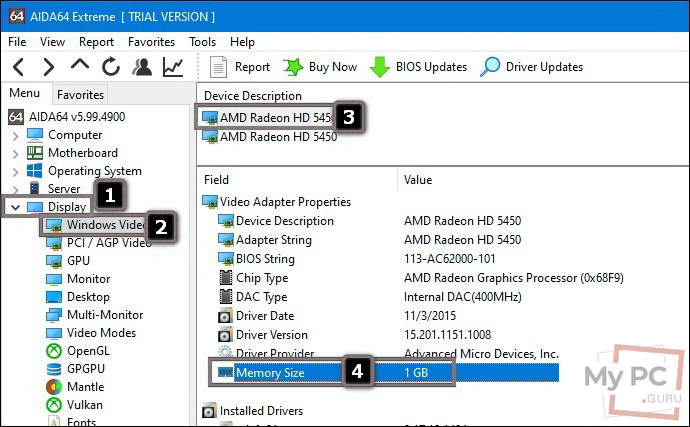
CPU-Z
CPU-Z is one of the most useful utilities for finding information about CPU and RAM modules. However, this tool is also able to determine the characteristics of video cards. Here’s what you do to see the amount of dedicated video memory (VRAM):
- Run the program.
- Go to the Graphics tab.
- Find the “Memory” section, where the size of the selected video memory is indicated in the “Size” field:
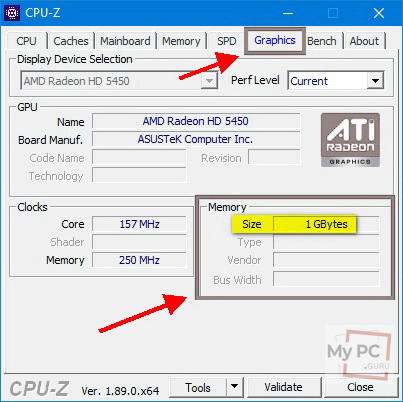
Warning!
It is believed that some utilities show incorrect information about the memory size of some cards, especially with regards to the integrated Intel Graphics. Use the methods described in this guide.

Leave a Comment