Libérer/Renouveller l'adresse IP représente un processus qui peut aider à résoudre les problèmes de connectivité réseau. Cela peut être accompli à l'aide de la ligne de commande sous Windows ou des préférences système sous Mac OS.. La libération et le renouvellement de l'adresse IP impliquent la réattribution du bail de l'adresse IP DHCP du périphérique hôte et la demande d'une nouvelle adresse IP.. En premier lieu, la commande ipconfig /release est appliquée pour réattribuer le bail IP actuel et transmettre au serveur une alerte DHCP pour notifier l'ancienne adresse IP comme vacante. Le deuxième commandement – “ipconfig / renouveler” demande une nouvelle adresse IP.
Les commandes ci-dessus aident à résoudre les problèmes de connectivité réseau qui surviennent en raison d'adresses IP expirées ou d'autres dysfonctionnements insignifiants du système.. Il peut aider à résoudre les problèmes liés à l'IP et à rétablir immédiatement une connexion réseau pleinement fonctionnelle..
Après les commandes Release/Renew IP, la commande Flush DNS suit normalement, qui nettoie le cache DNS et soumet des demandes pour appliquer de nouvelles informations d'adresse IP.
Suivez le tutoriel ci-dessous pour libérer et renouveler les adresses IP sous Windows 11/10/7, Mac, et appareils Linux. Assurez-vous que votre carte réseau est correctement configurée pour obtenir une adresse IP automatiquement.. Sinon, les commandes ci-dessus ne fonctionneront pas comme elles le devraient.
Comment libérer et renouveler l'adresse IP sous Windows, Mac, Linux
les fenêtres 11/10/8
To libérer et renouveler l'adresse IP sous Windows 10, 8.1 ou 8, mettre en œuvre les étapes indiquées ci-dessous.- Sous Windows 11/10/8, appliquer la recherche Windows pour localiser Invite de commande.
- Clic-droit sur Invite de commande et choisissez Exécuter en tant qu'administrateur commande.
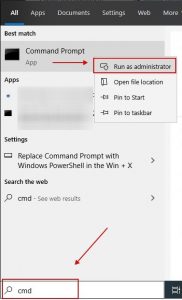
- Dans Contrôle de compte d'utilisateur fenêtre, choisir Oui.
- Dans CMD, spécifier ipconfig /version et frappé Entrer.
- Après, spécifier ipconfig / renouveler et frappé Entrer.
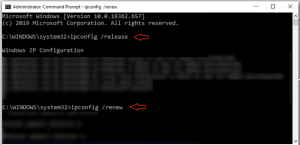
- Prenez le temps jusqu'à ce que le serveur DHCP définisse une nouvelle adresse IP pour votre appareil.
les fenêtres 7 et Vista
Référez-vous à ces étapes pour postuler ipconfig/release et ipconfig/renew commandes sur les fenêtres 7 ou Vista.
- Aller à Menu Windows, précisez ensuite cmd dans le champ de recherche Windows.
- Clic-droit sur le Invite de commande zone et sélectionnez Exécuter en tant qu'administrateur dans le menu.
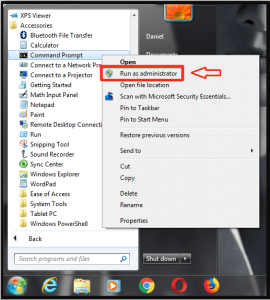
- Dans Fenêtre Compte utilisateur, sélectionner Oui.
- À ce point, tapez la commande suivante dans l'invite de commande: ipconfig /version et frappé Entrer.
- Spécifier ipconfig / renouveler et frappé Entrer.
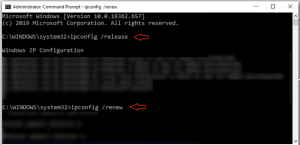
Mac OS
- Allez au Pomme logo dans la zone supérieure gauche de l’écran et choisissez Préférences de système.
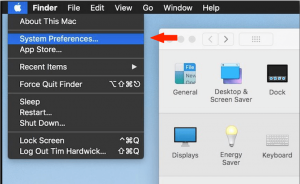
- À ce point, procéder à Réseau.
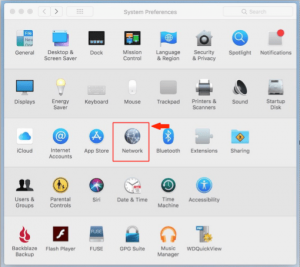
- Dans la zone de gauche, choisir Wifi ou Ethernet (en fonction de celui que vous postulez). Sélectionnez ensuite Avancé… bouton dans la zone droite du Réseau menu.
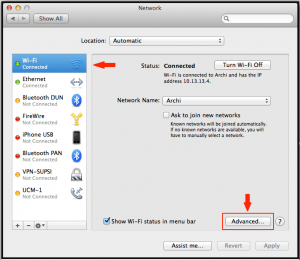
- Choisir Onglet TCP/IP. À ce point, vous remarquerez peut-être que Configurer IPv4 est à l'écoute Utiliser DHCP. Sélectionner Renouveler le bail DHCP bouton.
- Prenez le temps jusqu'à ce que vous remarquiez un changement d'adresse IPv4. Le processus est pleinement accompli.
Linux/Ubuntu
TLe tutoriel ci-dessous donne un exemple identique de ipconfig /release et ipconfig /renew commandes sur Linux. Suivez ces étapes pour encourager le client DHCP à renouveler son adresse IP.- Utilisez le CTRL+ALT+T raccourci clavier pour ouvrir Terminal sous Linux.
- Dans le terminal, spécifier sudo dhclient – r et frappé Entrer quitter l'adresse IP actuelle.
- Après, spécifier sudo client client et frappé Entrer pour obtenir une nouvelle adresse IP via le serveur DHCP.
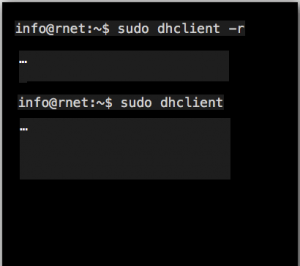
Commandes utiles du résolveur DNS pour Windows
Outre les commandes Renouveler et Libérer IP, vous devrez peut-être ou devrez appliquer certaines des commandes mentionnées ci-dessous.
- ipconfig /flushdns. Tel aide au commandement en vidant le cache du résolveur DNS pour vous assurer que les nouvelles données IP sont récupérées immédiatement.
- ipconfig /registerdns. Une telle commande actualise tous les baux DHCP disponibles et enregistre les noms DNS depuis le début.
- ipconfig/displaydns. Indique le contenu disponible situé dans le cache du résolveur DNS.
Correction du renouvellement de la version IPconfig qui ne fonctionne pas
Les commandes IPConfig /Release et /Renew ne fonctionnent que si votre carte réseau est configurée pour appeler automatiquement l'adresse IP.. Pour le dire autrement, vous devriez avoir activé DHCP. Vous pouvez définir ces paramètres via le Centre Réseau et partage Windows.
- Procéder à Centre de réseau et partage, ensuite choisir Changer les paramètres d'adaptation.
- Clic-droit votre adaptateur réseau et démarrez Propriétés.
- Localiser Version du protocole Internet 4 ( TCP/IPv4) et choisissez Propriétés.
- Choisir Obtenir automatiquement l'adresse IP et sélectionnez D'ACCORD pour appliquer les modifications.

Laissez un commentaire