「Windows 用の Meltdown パッチをインストールして以来、 10, 私の Ryzen システムは、WHEA UNCORRECTABLE ERROR と KERNEL SECURITY CHECK FAILURE メッセージで数回 BSOD されました。」, — 書きます Twitter ユーザー @BradChacos.
この問題が発生したお客様は通常、最近 Windows を更新したか、RAM をアップグレードしたと主張します。, またはUSBテザリングをオンにします. また、Reddit 上の多くの顧客がカーネル セキュリティ チェック失敗のオーバークロックの副作用について話していることも注目されました。. 通常、エラー アラートは次のようになります。:
ストップコード: KERNEL_SECURITY_CHECK_FAILURE
カーネル セキュリティ チェックの失敗の問題の考えられる理由:
- 古いドライバー (最も典型的な要因);
- ランダム・アクセス・メモリ (ラム) トラブル;
- マルウェアに感染してしまう;
- Windows OSファイルの破損;
- ウイルス対策プログラム;
- ハードディスク障害.
PCを起動するたびに, Windows OSは、システムに問題がなく、適切に動作するのに適しているかどうかを検証します。. 重要なデータ領域の問題を特定するたびに, それは BSOD あなたと一緒に PC に問題が発生したため再起動する必要があります 警告.
良いニュースは、カーネル セキュリティ チェックの失敗の問題を自分で修復できることです。. 以下に記載されているガイドラインに従ってください. 特定のケースに適した対策を思いつくまで、いくつかの対策を講じる必要がある場合があります。.
Web 上の多くのガイドラインでは、Windows の設定に移動するか、Windows の [スタート] ボタンをクリックするように指示されていることに注意してください。, それにもかかわらず, 特定の場合には, 顧客は再起動ループに陥り、これらのオプションを使用することさえできなくなります. 辛抱強く待ってください – これらの説明ではすべての段階的な例が説明されています.
Windows システムにアクセスするか、自動的に再起動しないようにしてください
私いくつかの例では, Kernel_Security_Check_Failure 問題が発生したお客様は、オペレーティング システムが文字通りクラッシュしてループでリロードされるため、問題を解決するマイルストーンを実装できません。. この状況では, 他のソリューションを参照する前に、2 つのマイルストーンを実装する必要があります:- セーフ モードとネットワークで PC をリロードする. チュートリアルを確認してください それに専念するか、ただ打ち続けるか F8 PC がロードされ、選択されると セーフモードとネットワーク の中に 高度なブート オプション セクション.
- Windows が自動的に再起動しないようにする. その方法については、 このガイド. もう 1 つの推奨事項は、Windows が再び自動的に再起動することを決定する前に、バグを修復する必要があるという事実を迅速に考慮することです。. 目標を達成するまでに数回行う必要がある場合があります.
これらのマイルストーンを完了すると, 必ず共通モードで起動してください. そうするために, 打つ Windowsキー+R, 特定 msconfig そして殴る 入力.
その後、次の手順に進みます。 ブート タブを押してチェックを外します セーフブート. 選択する 適用する と OK.
解決 1. デバイスマネージャーを使用したドライバーの更新
YBSoD Kernel_Security_Check_Failure を修復するために、PC 上のドライバーを修復および更新するための専用の有料ドライバー アップデーター アプリケーションは必要ありません。 (139).重要. 特定のチュートリアルでは、古いドライバーを検出するために Driver Verifier の使用を推奨する場合がありますが、そのサポートを参照しないことを強くお勧めします。, これによりさらに多くの BSoD 問題が発生する可能性があるため、. このツールは開発者向けに精巧に作られており、高度なストレス テストが可能です, 一般の PC ユーザーは近づかないようにする必要があります.
- 打つ Windowsキー + R そして指定します devmgmt.msc に 走る プロンプト. 打つ 入力. これでデバイスマネージャーが起動します, 古いドライバーを更新するために適用します.
- デバイスマネージャーで, 選ぶ ビュー > 非表示のデバイスを表示する.
- この時点で, デバイス カテゴリに関連する小さな矢印をクリックして、各カテゴリを確認します。. ドライバーを右クリックして選択します ドライバーを更新する.
- 選択する 更新されたドライバー アプリケーションを自動的に検索します. PC で後続のガイドラインを参照し、利用可能なドライバーのアップデートをインストールします。.
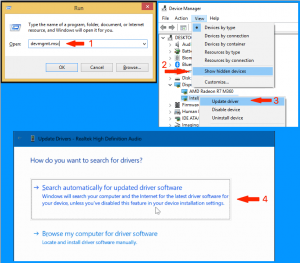
このマイルストーンに加えて, 新しい Windows アップデートをインストールすることをお勧めします. それを可能にするために, 次のマイルストーンをたどる.
解決 2. Windows アップデートのインストール
- Windowsの検索で, 特定 設定 一致する結果を選択します.
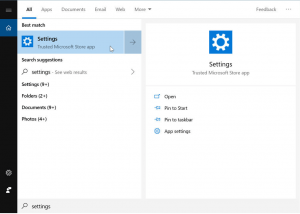
- に進む アップデート & 安全 エリア.
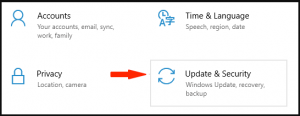
- この時点で, 選択する アップデートを確認 そして殴る 今すぐ再起動 新しい Windows アップデートをインストールするには.
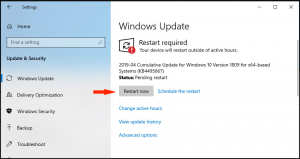
解決 3. Windows メモリ診断アプリを試してみる
Windows Memory Diagnostic は、RAM 関連の問題を特定し、カーネル セキュリティ チェックの失敗を修正するのに役立つソフトウェアの略です BootCamp.- Windows 検索を適用して検索します Windowsのメモリ診断.
- 打つ 今すぐ再起動して問題がないか確認してください (推奨).
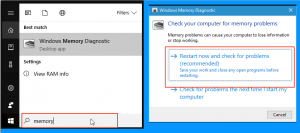
- PC がリロードされるまで時間がかかり、テストの詳細が表示されます。. 画面に自動的に表示されない場合, システムトレイ上のWindowsアイコンを右クリックして起動します イベントビューア.
- に進む Windows ログ > システム. 右側のエリアで, 選択する 探す そして入力してください 記憶診断. 該当するイベントを選択し、詳細情報を確認してください.
解決 4. システムスキャンを開始する
- 管理者権限でコマンドプロンプトを起動します: 特定 cmd Windowsの検索で, を右クリックします コマンド・プロンプト そして選択します 管理者として実行. クリック はい 次のウィンドウで.
- この時点で, 以下のコマンドを指定します: sfc /スキャンナウ そして殴る 入力.
- PC をリロードし、Kernel_Security_Check_Failure 問題が引き続き発生するかどうかを確認します。.
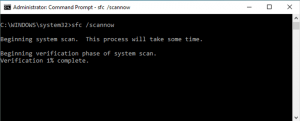
解決 5. ディスクのエラーをスキャンして修復する
- 特定 CMD Windowsの検索で, 適切な結果を右クリックして選択します 管理者として実行. で UAC 画面, 選択する はい.
- コマンドプロンプトで, 以下の行を入力してください:
chkdsk C: /f/r
このコマンドは、ディスク上で検出されたエラーを見つけて修復します。, 不良セクタを確立し、不正なデータを回復します.
ディスクが現在使用中であることを示すエラーが発生する場合があります. 入力するだけ Y そして殴る 入力; これによりスキャンが再指定され、次回の PC のリロード後にスキャンが開始されます。.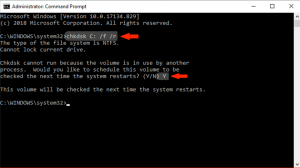
解決 6. 高度なブート オプションを使用した修復
YWindows でのカーネル セキュリティ チェックの失敗を修正できる可能性があります 10 また 8 アドバンストブートオプションの支援により. 詳細ブート オプションにアクセスするには, 打つ シフト を選択しながら キーを押します 再起動 Windows メニューから PC. Advanced Boot Option メニューに入るもう 1 つの解決策は、起動中にキーボードの F12 キーを押し始めることです。. Advanced Boot Option メニューに入ったらすぐに, これらのマイルストーンを実装する:- 選択する トラブルシューティング > 高度なオプション.
- クリック スタートアップ修復.
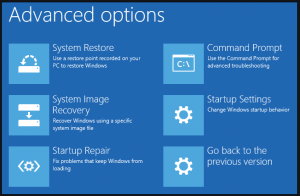
解決 7. 復元ポイントを適用して、カーネル セキュリティ チェックの失敗を迅速に解決します
私n 復元ポイントを手動で作成した場合、または復元ポイントを定期的に作成するように PC が調整されている場合, この特権を使用すると、デバイスをカーネル セキュリティ チェックの失敗の問題が発生する前の状態に回復できます。.- ロードする 高度なブート オプション 解決策に記載されているとおり 6;
- に進む トラブルシューティング > 高度なオプション > システムの復元;
- エラー アラートが最初に発生し始める前に作成された復元ポイントを選択し、以降の画面上のすべてのガイドラインに従います。.
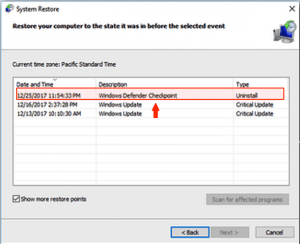
解決 8. カーネル セキュリティ チェックの失敗を修復する BootCamp
Tこの問題は Mac ユーザーを悩ませる可能性があります, あまりにも. BootCamp 経由で Mac デバイス上で Windows を実行しているときにこの問題が発生すると以前に報告されています。. 以下に示すソリューションは、多くのお客様がカーネル セキュリティ チェックの失敗を修正するのに役立ちました BootCamp:- そもそも, BootCamp アシスタントを使用して現在の Windows インストールを削除する.
- システム管理コントローラーのリセットを実行します。 (SMC) および不揮発性ランダムアクセスメモリ.
- Windows の新規インストールを実行する 10.
- 問題がまだ発生するかどうかを確認する.
Windows を実行している PC でカーネル セキュリティ チェックが失敗するという別のアイデアを思いついた場合に備えて、 10, コメントエリアで他のユーザーと自由に共有してください.

コメントを残す