「自從安裝了 Windows 的 Meltdown 修補程式後 10, 我的 Ryzen 系統多次出現 BSOD,並顯示 WHEA 無法糾正錯誤和核心安全檢查失敗訊息”, — 寫 推特用戶@BradChacos.
遇到此問題的客戶通常聲稱他們最近更新了 Windows 或升級了 RAM, 或開啟 USB 網路分享. 另外值得注意的是,Reddit 上的許多客戶都談到了核心安全檢查失敗超頻的副作用. 錯誤警報通常顯示為:
停止程式碼: KERNEL_SECURITY_CHECK_FAILURE
核心安全檢查失敗問題的可能原因:
- 過時的驅動程式 (最典型的因素);
- 隨機存取記憶體 (記憶體) 麻煩;
- 被惡意軟體感染;
- Windows 作業系統檔案損壞;
- 防毒程式;
- 硬碟故障.
每次啟動電腦時, Windows作業系統驗證系統是否無故障並適合以正確的方式運行. 每當它發現關鍵資料區域有問題時, 它顯示了 藍色畫面死機 和你的 PC 遇到問題需要重新啟動 警報.
好消息是您可以自行修復核心安全檢查失敗問題. 只需遵循下面列出的指南即可. 您可能需要採取多項措施,直到找到適合您的特定情況的措施.
請記住,網路上的許多指南將引導您到「Windows 設定」或點擊「Windows 開始」按鈕, 儘管如此, 在某些情況下, 客戶進入重啟循環,甚至無法使用這些選項. 請耐心等待 - 這些說明解釋了所有逐步範例.
存取Windows系統或確保它不會自動重新啟動
我在某些情況下, 遇到 Kernel_Security_Check_Failure 問題的客戶無法實施任何里程碑來解決該問題,因為作業系統實際上會崩潰並循環重新加載. 在這個情況下, 在參考任何其他解決方案之前,您必須實現兩個里程碑:- 在有網路的安全模式下重新載入您的電腦. 檢查我們的教程 致力於此或繼續努力 F8 當您的電腦載入並選擇 有網路的安全模式 在裡面 進階啟動選項 部分.
- 防止 Windows 自動重新啟動. 您可能會發現如何做到這一點 本指南. 另一個建議是盡快考慮到您應該在 Windows 決定再次自動重新啟動之前修復該錯誤. 在實現目標之前,您可能需要這樣做幾次.
完成這些里程碑後, 確保您啟動回到普通模式. 這樣做, 打 Windows 鍵+R, 指定 系統配置 並擊中 進入.
然後繼續前往 開機 選項卡並取消選中 安全啟動. 選擇 申請 和 好的.
解決方案 1. 在裝置管理員的幫助下更新驅動程式
是您不需要任何專有的付費驅動程式更新應用程式來修復和更新 PC 上的驅動程式來修復 BSoD Kernel_Security_Check_Failure (139).重要的. 某些教程可能會建議使用驅動程式驗證程式來檢測過時的驅動程式 - 但我們強烈建議您不要參考他們的幫助, 因為這可能會導致更多 BSoD 問題. 該工具是為開發人員和高級壓力測試而精心設計的, 普通PC用戶需要遠離它.
- 打 Windows 鍵 + 右 並指定 devmgmt.msc 進入 跑步 迅速的. 打 進入. 這將啟動裝置管理員, 我們將應用它來更新過時的驅動程式.
- 在裝置管理員中, 選擇 看法 > 顯示隱藏的設備.
- 在此刻, 按一下與裝置類別相關的小箭頭檢查每個類別. 右鍵單擊驅動程式並選擇 更新驅動程式.
- 選擇 自動搜尋更新的驅動程式應用程式. 請參閱您的 PC 上的後續指南並安裝適合您的驅動程式更新.
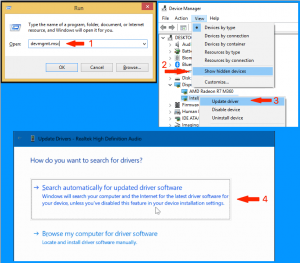
除了這個里程碑, 我們也建議安裝新的 Windows 更新. 為了使其成為可能, 遵循下一個里程碑.
解決方案 2. 安裝 Windows 更新
- 在 Windows 搜尋中, 指定 設置 並選擇匹配結果.
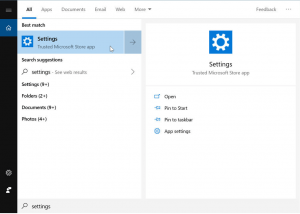
- 繼續 更新 & 安全 區域.
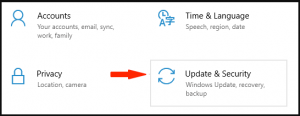
- 在此刻, 選擇 檢查更新 並擊中 現在重啟 安裝新的 Windows 更新.
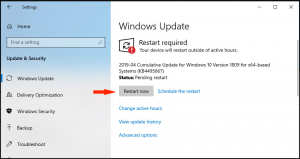
解決方案 3. 嘗試 Windows 記憶體診斷應用程式
瓦indows Memory Diagnostic 代表一個軟體,可協助您識別與 RAM 相關的問題並修復核心安全性檢查失敗 BootCamp.- 應用 Windows 搜尋來定位 Windows 記憶體診斷.
- 打 立即重新啟動並檢查是否有問題 (受到推崇的).
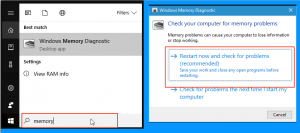
- 花點時間直到電腦重新加載以找出測試詳細信息. 如果它們沒有自動出現在螢幕上, 右鍵單擊系統托盤上的 Windows 圖示並啟動 事件檢視器.
- 繼續 Windows 紀錄 > 系統. 在正確的區域, 選擇 尋找 並輸入 記憶診斷. 選擇匹配的活動並查看詳細信息.
解決方案 4. 啟動系統掃描
- 以管理員權限啟動命令提示符: 指定 指令 在 Windows 搜尋中, 右鍵單擊 命令提示符 並選擇 以管理員身份執行. 點擊 是的 在下一個視窗中.
- 在此刻, 指定下面提到的命令: 證監會/scannow 並擊中 進入.
- 重新載入您的電腦並驗證 Kernel_Security_Check_Failure 問題是否仍然出現.
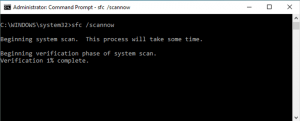
解決方案 5. 掃描磁碟錯誤並修復它們
- 指定 指令管理系統 在 Windows 搜尋中, 右鍵單擊相應的結果並選擇 以管理員身份執行. 在 聯合應用中心 螢幕, 選擇 是的.
- 在命令提示字元下, 輸入下面的行:
chkdsk C: /f/r
此命令查找並修復磁碟上偵測到的錯誤, 建立壞扇區並恢復惡意數據.
您可能會遇到錯誤,指示磁碟目前正在使用中. 只需輸入 是 並擊中 進入; 這將重新指定掃描並在下次電腦重新載入後啟動它.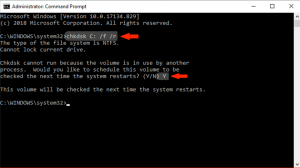
解決方案 6. 透過進階啟動選項進行修復
是您可以修復 Windows 上的核心安全性檢查失敗 10 或者 8 在進階啟動選項的幫助下. 進入進階啟動選項, 打 轉移 當您選擇時按 鍵 重新開始 從 Windows 選單中的 PC. 進入「進階啟動選項」選單的另一個解決方案是在啟動時按下鍵盤上的 F12 鍵. 當您進入“進階啟動選項”選單時, 實施這些里程碑:- 選擇 故障排除 > 進階選項.
- 點擊 啟動修復.
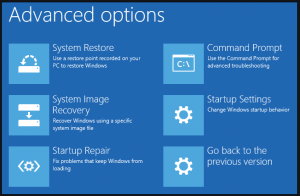
解決方案 7. 應用還原點立即解決核心安全檢查失敗問題
我如果您手動建立了還原點,或者您的電腦經過調整以定期形成還原點, 您可以使用此權限並將您的裝置恢復到核心安全性檢查失敗問題之前的狀態.- 加載到 進階啟動選項 如解決方案中所述 6;
- 繼續 故障排除 > 進階選項 > 系統還原;
- 選擇在錯誤警報最初開始發生之前形成的還原點,並遵循螢幕上的所有後續指南.
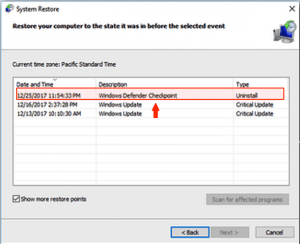
解決方案 8. 修復BootCamp核心安全檢查失敗
時間該問題可能會困擾 Mac 客戶, 也. 人們之前提到透過 BootCamp 在 Mac 裝置上執行 Windows 時遇到此問題. 下面給出的解決方案已幫助許多客戶修復了 BootCamp 核心安全檢查失敗:- 首先, 透過 BootCamp Assistant 刪除目前的 Windows 安裝.
- 執行系統管理控制器的重置 (SMC) 和非揮發性隨機存取記憶體.
- 執行 Windows 的全新安裝 10.
- 檢查問題是否仍然出現.
如果您對執行 Windows 的 PC 上的核心安全性檢查失敗有其他想法 10, 歡迎在留言區分享給其他用戶.

發表評論