„Od instalace opravy Meltdown pro Windows 10, můj systém Ryzen měl několikrát BSOD se zprávami WHEA NEOPRAVITELNÁ ERROR a KERNEL SECURITY CHECK FAILURE“, — píše Uživatel Twitteru @BradChacos.
Zákazníci, kteří se setkávají s tímto problémem, obvykle tvrdí, že nedávno aktualizovali systém Windows nebo upgradovali paměť RAM, nebo zapnutý tethering přes USB. Bylo také poznamenáno, že mnoho zákazníků na Redditu mluví o vedlejším efektu přetaktování selhání bezpečnostní kontroly jádra. Chybové upozornění se normálně čte:
Stop kód: KERNEL_SECURITY_CHECK_FAILURE
Možné příčiny problému selhání kontroly zabezpečení jádra:
- Zastaralé ovladače (nejtypičtějším faktorem);
- Paměť s náhodným přístupem (RAM) problémy;
- Infikování malwarem;
- Poškození souborů OS Windows;
- Antivirový program;
- Selhání pevného disku.
Při každém spuštění počítače, Operační systém Windows ověří, zda je systém bezproblémový a vhodný k řádnému provozu. Kdykoli identifikuje problémy v klíčových datových oblastech, to ukazuje BSOD s tvým PC narazil na problém a je třeba jej restartovat upozornění.
Dobrou zprávou je, že problém selhání kontroly zabezpečení jádra můžete opravit sami. Postupujte podle pokynů uvedených níže. Možná budete muset provést několik opatření, než přijdete na to, které funguje pro váš konkrétní případ.
Mějte na paměti, že mnoho pokynů na webu vás nabádá, abyste přešli do Nastavení systému Windows nebo klikli na tlačítko Start systému Windows, nicméně, v určitých případech, zákazníci přejdou do smyčky restartu a nemohou tyto možnosti ani použít. Buďte trpěliví – tyto pokyny vysvětlují všechny příklady krok za krokem.
Otevřete systém Windows nebo se ujistěte, že se nerestartuje automaticky
ján některých případech, Zákazníci, kteří mají problém s Kernel_Security_Check_Failure, nemohou implementovat žádný z milníků k jeho vyřešení, protože operační systém doslova havaruje a znovu se načítá ve smyčce. V této situaci, musíte implementovat dva milníky, než se odkážete na jakákoli jiná řešení:- Znovu načtěte počítač v nouzovém režimu se sítí. Prohlédněte si náš tutoriál věnovaný tomu, nebo jen dál bít F8 jak se váš počítač načte a vyberte Nouzový režim se sítí v Pokročilé možnosti spouštění sekce.
- Zabránění automatickému restartování systému Windows. Možná zjistíte, jak to udělat v tohoto průvodce. Dalším doporučením je být rychlý s ohledem na skutečnost, že byste měli chybu opravit dříve, než se systém Windows rozhodne znovu automaticky restartovat. Možná to budete muset udělat několikrát, než dosáhnete cíle.
Po dokončení těchto milníků, ujistěte se, že jste zavedli zpět do běžného režimu. Udělat to tak, udeřil Klávesa Windows + R, specifikovat msconfig a udeřit Vstupte.
Poté pokračujte do Bota kartu a zrušte zaškrtnutí Bezpečná bota. Vybrat Aplikovat a OK.
Řešení 1. Aktualizace ovladačů pomocí Správce zařízení
Ynepotřebujete žádnou exkluzivní placenou aplikaci pro aktualizaci ovladačů k opravě a aktualizaci ovladačů na vašem PC k opravě BSoD Kernel_Security_Check_Failure (139).Důležité. Některé výukové programy mohou doporučovat použití Driver Verifier k detekci zastaralých ovladačů – ale ROZHODNĚ vás žádáme, abyste se na jejich pomoc neodvolávali, protože to může způsobit ještě více problémů s BSoD. Tento nástroj je zpracován pro vývojáře a pokročilé zátěžové testování, a běžní uživatelé PC se od něj musí držet dál.
- Udeřil klíč Windows + R a specifikovat devmgmt.msc do Běh výzva. Udeřil Vstupte. Tím se spustí Správce zařízení, které použijeme k aktualizaci zastaralých ovladačů.
- Ve Správci zařízení, Vybrat Pohled > Zobrazit skrytá zařízení.
- V tomto bodě, zkontrolujte každou kategorii kliknutím na malou šipku související s kategoriemi zařízení. Klepněte pravým tlačítkem myši na ovladače a vyberte Aktualizujte ovladač.
- Vybrat Automaticky vyhledat aktualizovanou aplikaci ovladače. Postupujte podle následujících pokynů na vašem počítači a nainstalujte aktualizace ovladačů, které máte k dispozici.
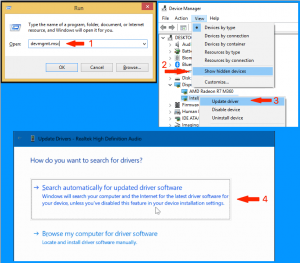
Kromě tohoto milníku, doporučujeme také nainstalovat nové aktualizace systému Windows. Aby to bylo možné, sledovat další milníky.
Řešení 2. Instalace aktualizací systému Windows
- Ve vyhledávání ve Windows, specifikovat nastavení a vyberte odpovídající výsledek.
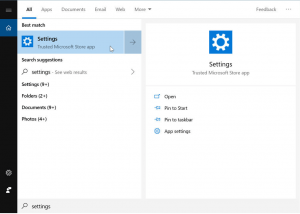
- Pokračujte k Aktualizace & Bezpečnostní plocha.
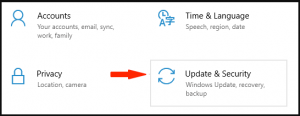
- V tomto bodě, vybrat Kontrola aktualizací a udeřit Restartovat nyní k instalaci nových aktualizací systému Windows.
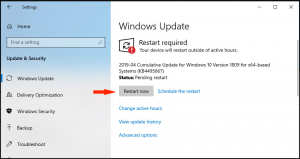
Řešení 3. Vyzkoušejte aplikaci Windows Memory Diagnostic
Windows Memory Diagnostic znamená software, který vám může pomoci při identifikaci problémů souvisejících s RAM a opravit selhání kontroly zabezpečení jádra BootCamp.- K vyhledání použijte vyhledávání systému Windows Diagnostika paměti Windows.
- Udeřil Restartujte nyní a zkontrolujte problémy (doporučeno).
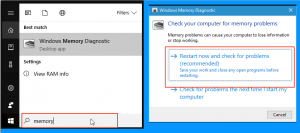
- Udělejte si čas, než se počítač znovu načte, abyste zjistili podrobnosti testu. Pokud se automaticky neobjeví na obrazovce, klepněte pravým tlačítkem myši na ikonu Windows na hlavním panelu a spusťte Prohlížeč událostí.
- Pokračujte k Protokoly systému Windows > Systém. Ve správné oblasti, vybrat Nalézt a typ paměťová diagnostika. Vyberte odpovídající událost a zkontrolujte podrobné informace.
Řešení 4. Spusťte skenování systému
- Spusťte příkazový řádek s oprávněními správce: specifikovat cmd ve vyhledávání ve Windows, klikněte pravým tlačítkem na Příkazový řádek a vyberte Spustit jako administrátor. Klikněte Ano v dalším okně.
- V tomto bodě, zadejte níže uvedený příkaz: sfc /scannow a udeřit Vstupte.
- Znovu načtěte počítač a ověřte, zda problém Kernel_Security_Check_Failure stále přetrvává.
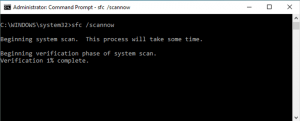
Řešení 5. Prohledejte disk na chyby a opravte je
- Upřesněte CMD ve vyhledávání ve Windows, klikněte pravým tlačítkem na příslušný výsledek a vyberte Spustit jako administrátor. v UAC obrazovka, vybrat Ano.
- V příkazovém řádku, zadejte níže uvedený řádek:
chkdsk C: /f /r
Tento příkaz vyhledá a opraví zjištěné chyby na disku, zavedené chybné sektory a obnoví maligní data.
Můžete narazit na chybu indikující, že disk je právě používán. Stačí napsat Y a udeřit Vstupte; toto znovu určí kontrolu a spustí ji po příštím opětovném načtení počítače.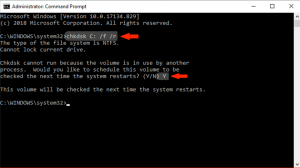
Řešení 6. Opravte pomocí pokročilých možností spouštění
YSelhání kontroly zabezpečení jádra v systému Windows můžete opravit 10 nebo 8 s pomocí Advanced Boot Options. Chcete-li se dostat do Rozšířených možností spouštění, udeřil Posun při výběru do Restartujte vašeho PC z nabídky Windows. Dalším řešením, jak vstoupit do nabídky Advanced Boot Option, je začít mačkat klávesu F12 na klávesnici během spouštění. Jakmile budete v nabídce Advanced Boot Option, implementovat tyto milníky:- Vybrat Odstraňte problémy > Pokročilé možnosti.
- Klikněte na Oprava spouštění.
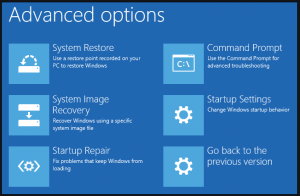
Řešení 7. Aplikujte bod obnovení k okamžitému vyřešení selhání kontroly zabezpečení jádra
jáv případě, že jste vytvořili bod obnovení ručně nebo pokud je váš počítač vyladěn tak, aby je tvořil pravidelně, můžete toto oprávnění využít a obnovit své zařízení do stavu před problémem selhání kontroly zabezpečení jádra.- Načíst do Pokročilé možnosti spouštění jak je uvedeno v Řešení 6;
- Pokračujte k Odstraňte problémy > Pokročilé možnosti > Obnovení systému;
- Vyberte bod obnovení vytvořený předtím, než se původně začalo zobrazovat chybové upozornění, a postupujte podle všech následujících pokynů na obrazovce.
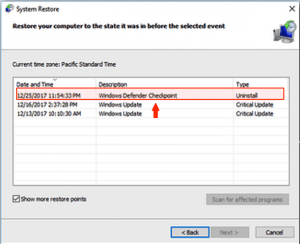
Řešení 8. Opravit selhání kontroly zabezpečení jádra BootCamp
TTento problém může rušit zákazníky Mac, také. Lidé již dříve zmínili, že se s tímto problémem setkávají při spuštění systému Windows na zařízení Mac prostřednictvím BootCamp. Níže uvedené řešení pomohlo mnoha zákazníkům opravit selhání kontroly zabezpečení jádra BootCamp:- Na prvním místě, odstranit aktuální instalaci Windows pomocí BootCamp Assistant.
- Proveďte reset řadiče správy systému (SMC) a Nonvolatile Random-Access Memory.
- Proveďte novou instalaci systému Windows 10.
- Zkontrolujte, zda problém přetrvává.
V případě, že jste přišli s jiným nápadem, jak kontrola zabezpečení jádra selhala na počítačích se systémem Windows 10, neváhejte jej sdílet v oblasti komentářů s ostatními uživateli.

Zanechat komentář