Video_Scheduler_Internal_錯誤原因
視訊調度程序內部錯誤 代表 Windows BSoD 警報,報告有關 PC 顯示卡問題的信息. 在某些情況下, 該問題可能是由視頻適配器引起的, 硬體修改, 系統檔案或第三方應用程式損壞. 許多遇到此問題的人聲稱自己是 NVIDIA 顯示卡或 Ryzen CPU 處理器的客戶.
“第三次顯示錯誤時, 錯誤是視訊調度程序內部錯誤”, – 寫 推特追蹤者@stillcoder
對於某些客戶, Windows更新後出現問題. 其他人聲稱在遊戲過程中遇到螢幕上的樣本, 隨後出現藍色畫面死機和一條指示的警報:
您的電腦遇到問題需要重新啟動. 我們只是收集一些錯誤訊息, 然後我們將為您重新啟動.
VIDEO_SCHEDULER_INTERNAL_ERROR
VIDEO_SCHEDULER_INTERNAL_ERROR
顯然這個問題是有具體原因的, 因此,找到並修復合適的設備可能是一項複雜且耗時的工作.
我們也注意到Video Scheduler問題經常困擾NVIDIA的客戶, Radeon RX 580, Geforce RTX 2070 和 2080ti 顯示卡和 Ryzen 處理器.
請參閱我們關於如何修復視訊排程器內部問題的指南 2022 您終於可以再次享受設備的效能了.
修復視訊調度程序內部錯誤的解決方案
乙在開始故障排除和修復您的電腦以解決問題之前 視訊調度程序內部錯誤, 你可能需要載入你的電腦 在安全模式下 與網路, 因此請參閱我們專門針對該問題的教程.如果您面臨重啟循環, 查看我們的建議 您的電腦遇到問題需要重新啟動教學課程.
一旦解決了這些問題, 您可以立即開始修復視訊調度程序內部錯誤. 考慮一次嘗試一種方法, 然後, 啟動回到正常模式 (僅在您要進入網路安全模式的情況下) 檢查問題是否仍然存在. 最後, 一旦找到可行的解決方案,就可以在使用或不使用安全模式的情況下繼續修復錯誤.
解決方案 1. 檢查您是否同時執行兩個安全應用程式.
Video_scheduler_internal_error 可以透過最近安裝或啟動的應用程式來解釋, 例如, 一個防毒軟體. 更準確地說, 客戶聲稱卡巴斯基防毒軟體可能是問題的根源,如果 Windows Defender (現在稱為 Windows 安全) 沒有關閉.如果您正在應用其他防毒軟體 (而不是 Windows Defender), 透過這些簡單的里程碑停用 Windows Defender:
- 應用 Windows 搜尋來定位 病毒 & 威脅防護.
- 在此刻, 搜尋 病毒 & 威脅防護設置. 點擊 管理設定.
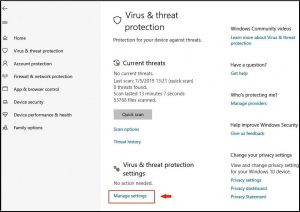
- 轉變 即時保護 離開.
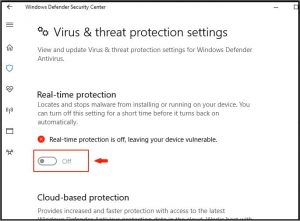
解決方案 2. 解除安裝 Windows 更新
推薦. 如果安裝 Windows 更新後發生視訊排程器內部錯誤,請參閱此解決方案.
瓦我們不得不承認Windows更新, 主要是Windows 10 更新, 故障較多,嚴重打擾顧客. 因此, 如果由於最近安裝的補丁或更新而導致系統中某些參數損壞, 你可能會面臨 Video_scheduler_internal_error BSoD. 在這種情況下, 嘗試透過卸載有問題的更新來恢復:
- 參考這個 在復原模式下載入 Windows 的指南 並從選單中選擇安全模式.
- 一旦你進來 有網路的安全模式, 應用 Windows 搜尋來啟動 控制面板.
- 繼續 解除安裝程式. 您可以在“程式和功能”或“程式”區域下找到此功能.
- 檢查左側面板並單擊 查看已安裝的更新.
- 在此刻, 根據日期對已安裝的項目進行排序,並嘗試一次卸載一個更新. 只需選擇一項並單擊 卸載.
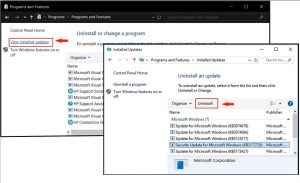
- 檢查您是否繼續經歷 視訊調度程序內部錯誤.
解決方案 3. 更新驅動程式以修復 Video_Scheduler_Internal_Error
時間這是最典型的解決方案 視訊調度程序內部錯誤 英偉達. 你可能知道, 有問題或過時的裝置驅動程式是導致 BSoD 問題的最典型問題. 解決它, 卸載或更新裝置驅動程式, 在 Windows 上啟動裝置管理員. 考慮這個關於如何修復驅動程式的完整教程:- 打 Windows 鍵 + 右 開始 跑步 迅速的. 指定 devmgmt.msc 並擊中 好的.
- 在裝置管理員中, 最初, 檢查帶有黃色圖示的司機,表明他們遇到了麻煩. 只是 按兩下 在類別上揭示它們; 然後, 右鍵點擊 每個設備並選擇 更新驅動程式.
警告. 如果您沒有註意到任何黃色通知, 嘗試更新圖形設備 (取決於他們的開發商) 首先是處理器,如下所示, 和, 如果需要的話, 其他司機也一樣. - 一旦完成, 選擇 自動搜尋更新的驅動程式軟體. 重複此過程,直到修復所有故障的驅動程式.
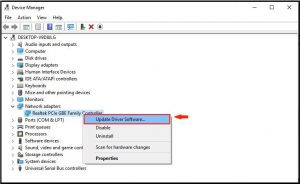
- 檢查問題是否依然存在.
解決方案 4. 調查並修復硬碟問題
乙死亡螢幕 (藍色畫面死機) 錯誤類似於 視訊調度程序內部錯誤 經常由於系統檔案損壞或與硬碟相關的問題而發生. 您可以簡單地透過命令提示字元運行系統檢查.- 在 Windows 搜尋中, 表明 指令, 然後, 右鍵單擊對應的結果 跑步 作為管理員. 在裡面 聯合應用中心 窗戶, 選擇 是的.
- 在命令提示字元下 – 管理員模式, 指定 證監會/scannow 然後按 Enter 鍵. 需要一些時間,直到該過程完成掃描和修復損壞的 Windows 系統文件.
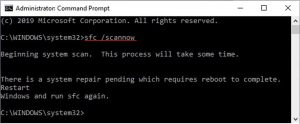
- 在此刻, 指定 chkdsk /f /r 並擊中 進入. 運行可能不會立即加載,並且您會遇到該磁碟區正在被另一個進程使用的警報. 系統會詢問您是否要在下次電腦重新啟動時執行掃描 - 請指定 是 並擊中 進入 確認.
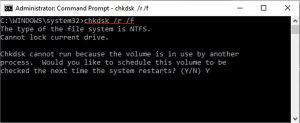
- 重新啟動你的電腦.
- 檢查錯誤是否仍然存在.
解決方案 5. 安裝 Windows 更新
乙儘管Windows 10 更新往往會導致 BSoD 問題,例如視訊調度程序內部錯誤, 安裝相關更新也可以解決您的問題. 請依照以下步驟操作:- 在 Windows 搜尋中, 指定 設置.
- 在 設置, 去 更新 &擴大機; 安全.
- 在此刻, 選擇 檢查更新. 然後, 安裝可用更新並重新啟動您的設備.
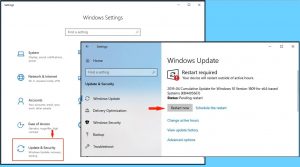
解決方案 6. 卸載第三方應用程式
是如果您透露了這一點,您可能需要參考此解決方案 視訊調度程序內部錯誤 安裝可疑第三方應用程式後發生.- 應用 Windows 搜尋來啟動 控制面板.
- 在控制面板中, 去 解除安裝程式.
- 檢查清單中是否存在可能導致 BSoD 問題的可疑或最近安裝的應用程式. 右鍵點擊 在它們上並選擇 卸載. 確認您的選擇.
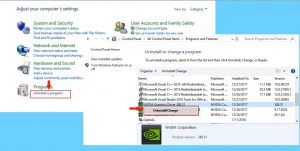
請讓我們了解您的個人方法 視訊調度程序內部錯誤. 您還有其他一些我們不知道的寶貴建議嗎? 請在下面的評論部分分享.

發表評論