ERR_NAME_NOT_RESOLVED issue troubles Google Chrome customers
“Is Netflix down for everybody? I’m receiving ERR_NAME_NOT_RESOLVED when I attempt to go to Netflix.com @netflix what’s happening?”, — asks Twitter follower @ThePageist.
ERR_NAME_NOT_RESOLVED stands for an error alert in Google Chrome that notifies about a DNS resolution issue while connecting to your specified web resource. As a consequence, the browser fails to access the aforementioned domain name and shows “This web page is not available” web page. This issue can happen on Windows, Mac, Android and Fire TV appliances, specifically for customers using Google Chrome browser. If you have experienced this issue, do not worry – it is really simple to resolve it even for an inexperienced PC user.
To cut the long story short, this error alert notifies you about troubles accessing the aforesaid website because it could not locate its IP address. When you specify a website name into your browser, DNS servers initially convert this clear and easy-to-grasp kind of website name into a numerical IP address. This is also referred to as domain name resolution. In case the resolution proves unsuccessful, you’ll experience errors such as ERR_NAME_NOT_RESOLVED, just like the name indicates. An example of a similar alert is INET_E_RESOURCE_NOT_FOUND.
Possible reasons of ERR_NAME_NOT_RESOLVED issue
Let us furnish you with one simple reason why this issue happens. It can take place when your browser tries to apply a cached address while in reality the website’s IP address has been amended.
The trouble can also be caused by some other reasons, such as network configuration issues, but you might also experience ERR_NAME_NOT_RESOLVED because of issues on the website you’re attempting to reach.
When you cannot do anything to fix problems on the other end, you can make things right on your PC. The simplest solution to check if the problem is on the other end is to attempt opening certain other URLs. If you can open many pages but not a specific one, it is possible due to an issue on that domain’s end, and there is hardly anything you can change.
Nevertheless, if you have trouble getting in touch with many pages, the issue is on your device. For example, the trouble can be caused by cached data, network setup issues, antivirus parameters, or router problems. Hence, our tutorial emphasizes on guides to repair ERR_NAME_NOT_RESOLVED issue on Google Chrome on Windows, Mac or Android.
How to Repair ERR_NAME_NOT_RESOLVED
Solution 1. Investigate for typo errors in the submitted URL
It is quite likely that one of the most frequent reasons of ERR_NAME_NOT_RESOLVED error problems is typo errors in the website name. Thus, before you go to any other solutions to repair it, make sure you check the website name correctness. For instance, if you provide mmypc.guru instead of mypc.guru, you will experience the said DNS resolution issue. In the worst instance, such typo errors may lead you to hazardous pages that target customers who indicate website names improperly. Such actions are often referred to as typosquatting.Solution 2. Start Network Connection Troubleshooter
Troubleshooters are intended to fix specific troubles, right? Launching one might be the simplest and fastest fix for ERR_NAME_NOT_RESOLVED. Here’s what you should do:- Right-click on Windows icon in the task bar and select Settings. In Settings, proceed to Network and Internet.
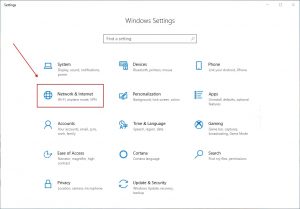
- Go to the bottom of the page and select Network troubleshooter.
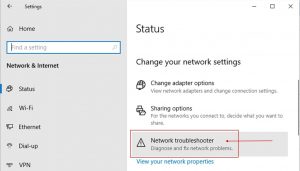
- Inspect the fixes it suggests and select them.
- Inspect if the error remains.
Solution 3. Clearing browsing history, cookies and associated information
Stacked browser’s memory might be the issue why you can’t access the preferred website – it might have certain outdated or false data that could prevent you from reaching certain websites. Hence, we suggest cleaning and deleting available cache, passwords, browsing history, cookies, and other data.- Start Google Chrome browser and then click on the three dots in the upper right area.
- At this point, select More tools > Clear browsing data.
- Be sure you’re in Advanced tab.
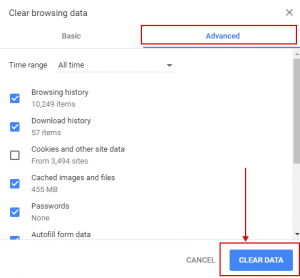
- Choose all items from the list except for passwords and other sign-in information, and download history) then select Time range – All Time, and select Clear data.
Solution 4. Clearing Google Chrome Host Cache
You can also attempt clearing Google Chrome Host Cache to repair ERR_NAME_NOT_RESOLVED issue. The simplest solution to do this is:- Start Google Chrome and paste this into URL bar: chrome://net-internals/#dns Press Enter.
- In the window that comes up, select Clear host cache.
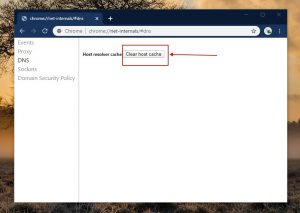
- Inspect if issue continues to happen.
Solution 5. Refer to Google DNS service
Applying Google’s public DNS can be the simplest fix for ERR NAME NOT RESOLVED issue in Google Chrome on Windows, Mac, and Android appliances. You can refer to these free DNS services that are accessible to all Internet users. Such services function as a reverse name server that resolves domain names for all hosts. It can even furnish quicker and more safa connection. You will have to meddle with some parameters, but it is not a hard challenge.- Start Windows search and specify View Network connections. You can also visit Control Panel > Network and Internet > Network and Sharing Center > Change adapter settings.
- Right-click on active connection and select Properties.
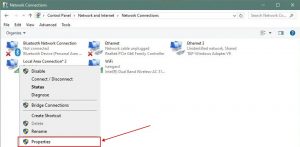
- Select Internet Protocol Version 4 (TCP/IPv4) and choose Properties.
- At this point, choose Use the following DNS server addresses option, and complete the fields as follows:
– Preferred DNS server: 8.8.8.8
– Alternate DNS server: 8.8.4.4 - Select OK to save, then reload Google Chrome and attempt reaching your preferred page once again.
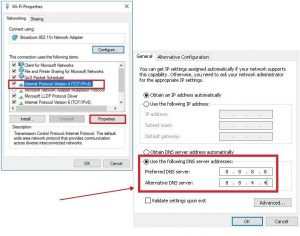
Solution 6. Resetting Network Settings
You may attempt to entirely reset network parameters to fix ERR_NAME_NOT_RESOLVED issue in a fast manner. You will need to apply netsh commands in Command Prompt, which is simple to do and effective in times of network/ip/dns errors. Here’es what you should do:- First of all, you’ll have to start Command Prompt as Administrator. To perform this, you’ll have to type cmd in Windows search bar, then right-click on Command Prompt result and select Run as Administrator. You might be told to provide admin’s password to proceed or simply click Yes in UAC window.
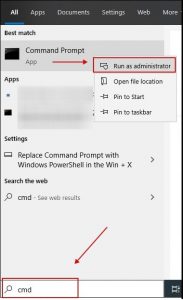
- In Command Prompt, specify one command at a time and hit Enter. You will have to repeat this with the following strings:
– iconfig /release
– ipconfig /all
– ipconfig /flushdns
– ipconfig /renew
– netsh int ip set dns
– netsh winsock reset - Reload your device, then check if the error still continues.
Solution 7. Deactivate Chrome Prediction Service
Google Chrome browser has a parameter named Prediction service, which speeds up page load time by predicting network actions ahead of time. Deactivating this service sometimes helps to fix ERR_NAME_NOT_RESOLVED error. Follow these easy milestones to perform this fix in no time.- Start Chrome browser and then go to the three dots in the upper right area. At this point, choose Settings.
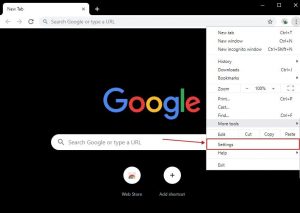
- In parameters, scroll to the bottom of the page and select Advanced.
- At this point, locate Privacy and security area, in which you should locate Use prediction service to load pages more quickly. If this parameter is toggled on, click to toggle it off. Furthermore, if you can’t locate the aforesaid option, deactivate Preload pages for faster browsing and searching parameter instead.
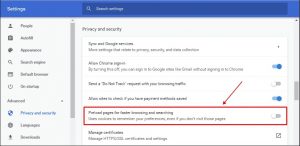
Solution 8. Reload your Router to fix ERR_NAME_NOT_RESOLVED
One of the simplest solutions to resolve DNS issues is rebooting the router. This is likely to fix ERR NAME NOT RESOLVED issue on Android, Windows or Mac users. Here is what you should do: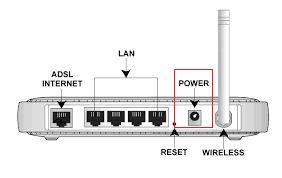
- Take your router and hit Power button until all the lights switch off.
- Wait some time before hitting the Power button back on.
TIP: If you don’t know or can’t locate the POWER button, you can also just plug off your router from the power supply, take time, then plug it back again. - Take time until all the lights go on.
- Check if the trouble remains.
Solution 9. The last attempt – inspect whether your antivirus is blocking the website
ERR_NAME_NOT_RESOLVED error can take place due to your antivirus, which likely prevents you from reaching certain pages. Note that these websites can be blocked due to possible security troubles, such as phishing, malware, etc. It is certain that it’s best to avoid such pages by all means.Nevertheless, if you are 100% confident that the website you’re attempting to visit is secure, you can start your antivirus and make an exception for the URL you’re attempting to load. A simpler, although not safer solution is to temporarily deactivate your antivirus. This will leave your PC without any defense, so make sure you don’t forget to switch it back on as soon as you’re done browsing the page.
TIP: You can also experience the said DNS resolution error if you’re applying VPN (virtual private network client), so attempt deactivating it first.
We hope that our guide helped you to fix ERR_NAME_NOT_RESOLVED issue on Android, Windows or Mac. In case you know a different solution to resolve the issue, please share it with us in the comments area.

Leave a Comment