Why use Google Public DNS?
As may you already know, the DNS server is responsible for matching Internet names and IP addresses. When you enter the site name, you are redirected to the desired address. Each ISP has its own name server. What are the benefits of Google’s DNS servers?
What are the benefits?
1. Confidence in the correct resolution of Internet names
With Google DNS, you actually have a guarantee that when you enter the website address you will see the original and not a substitute page.
2. The speed of updating Google DNS databases
It happens that the site changes IP. This may be due to moving to another hosting site or other technical nuances. On Google’s servers, such information is updated quickly, almost instantly, while other servers, when prompted for a hostname, can still issue an outdated IP address for a long time (up to a couple of days).
3. Bypass blocking site provider
If your provider blocks a specific site through the DNS service by matching the domain name with another IP address (for example 127.0.0.1), by registering Google DNS servers, you can get to the blocked site. This way, for example, Turkey is blocking Wikipedia.
You have several options for using Google’s public DNS:
- on a separate computer. In this case, the benefits will be only on this PC.
- on the router. At the same time, all devices on the network will use reliable DNS servers by default.
How to register DNS 8.8.8.8 (8.8.4.4) on a computer?
In order to use Google DNS on your computer, follow these steps:
- Right-click on the network icon in the taskbar and launch the “Network and Sharing Center”:
- Click “Change Adapter Settings:
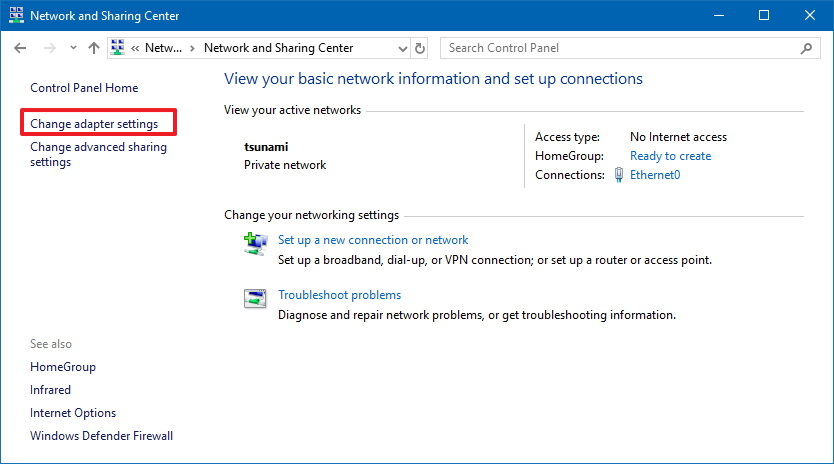
- Highlight “IP version 4 (TCP/IPv4)” in the list.
- Click “Properties”:
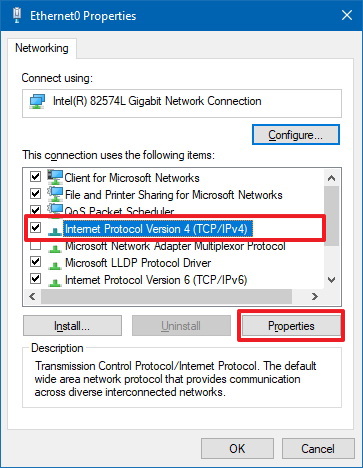
- Set the switch to “Use the following DNS server addresses“:
- In the Preferred DNS server field, enter “8.8.8.8“.
- In the Alternative field, optionally, enter “8.8.4.4“.
- Click “OK”:
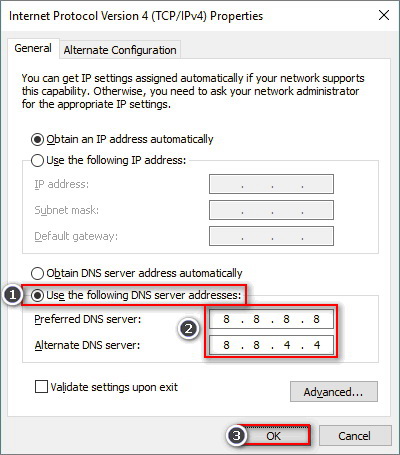
How to register 8.8.8.8 on a router?
The most correct is to specify 8.8.8.8 and 8.8.4.4 in the settings for connecting to the provider, i.e. in the WAN settings.
Configuring Google DNS in TP-Link Routers
- Open the Network section.
- Select the WAN setting.
- Type 8.8.8.8 in the Primary DNS field.
- You can specify 8.8.4.4 in the Secondary field.
Attention! You can specify four eights in the Secondary field, and leave the Primary field empty. In this case, however, Google’s DNS server will only be used if the provider name server cannot resolve the name.
Google DNS network settings on Android
- Go to “Settings”
- Press and hold on your network name
- Tap on Modify network:
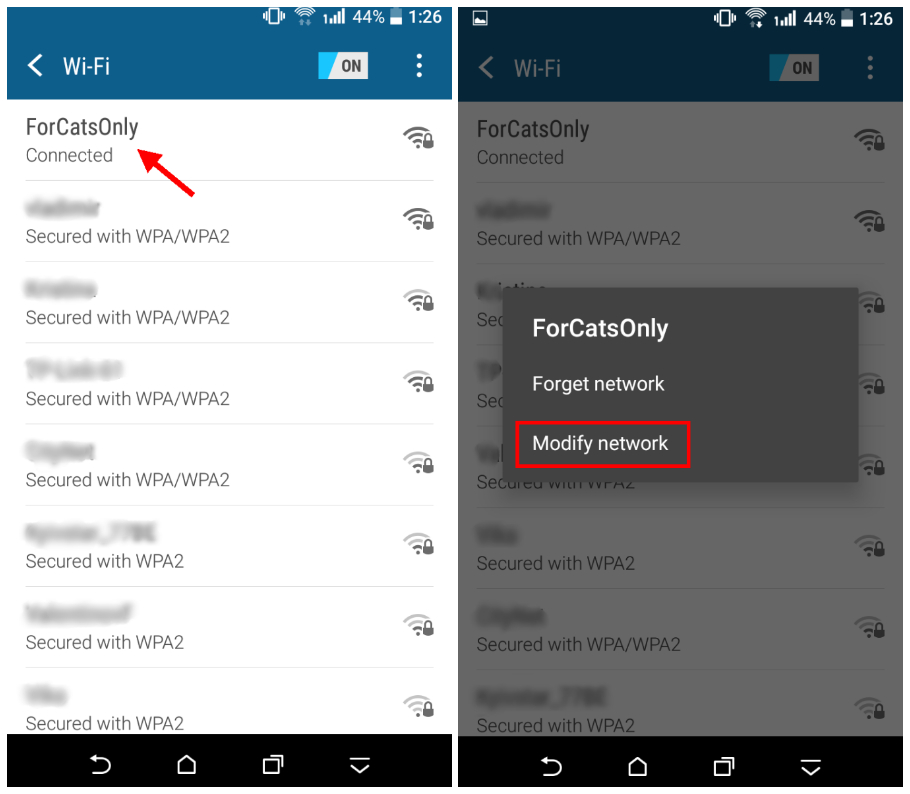
- Check the box “Advanced options”
- In the IP settings, select Static:
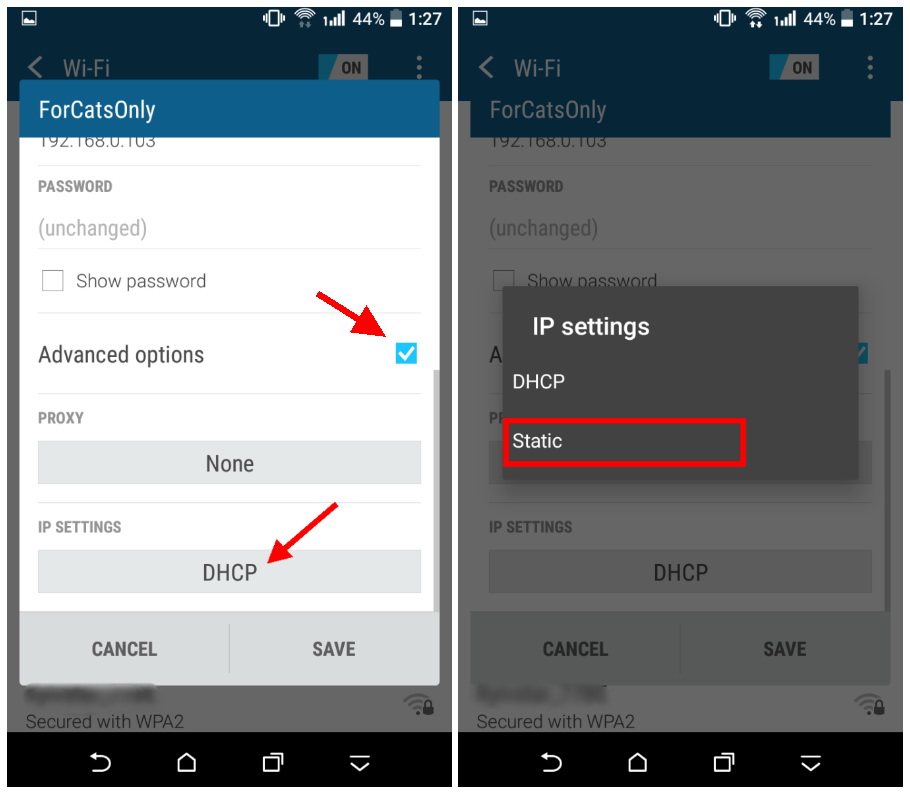
- Specify Google DNS 8.8.8.8 and 8.8.4.4 as DNS1 and DNS2 respectively (you can fill in only the DNS1 field and leave the second field blank).
- Click “Save” to apply the changes to the network interface of your Android device:
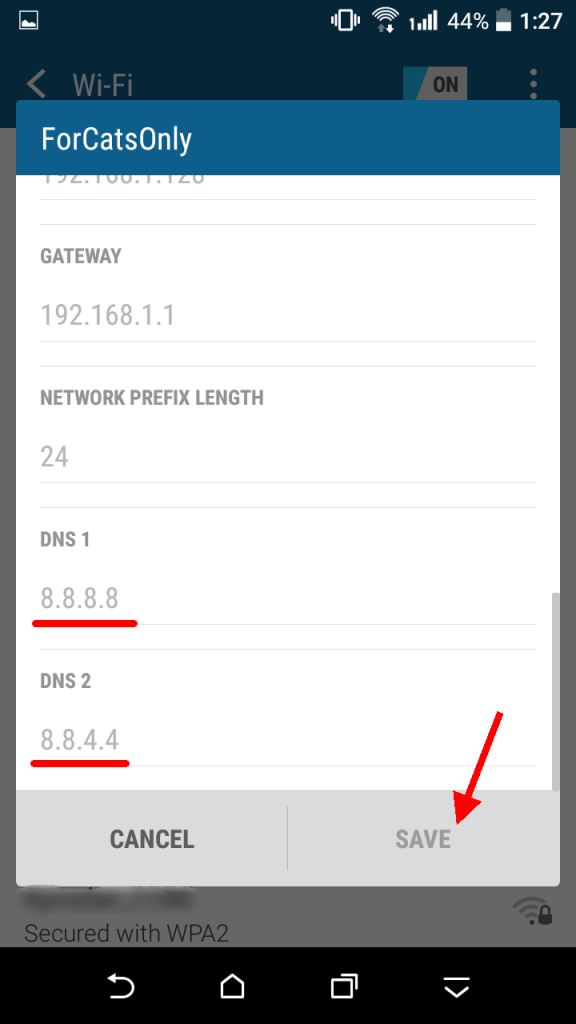
You can also use Google DNS when your Android smartphone is connected to the Internet via mobile data.
However, the fact is that you cannot manually change the DNS servers for your cell Wi-Fi data connection as there is simply no field for manually entering at least the main IP address – 8.8.8.8.
The solution is to use a third-party application. You have to choose between several third-party applications in the Google Play Store (Google doesn’t have such an application)
Such applications would persuade you to make purchases, and until you pay, they show ads. Nevertheless, you can use them to actually switch your mobile connection to transfer data to Google DNS. Try some of them and choose the one you like.
Please note that such applications work just like any VPN application. You can manually connect and disconnect the VPN to start or stop using 8.8.8.8, respectively, or make it automatically connect at startup or reboot.

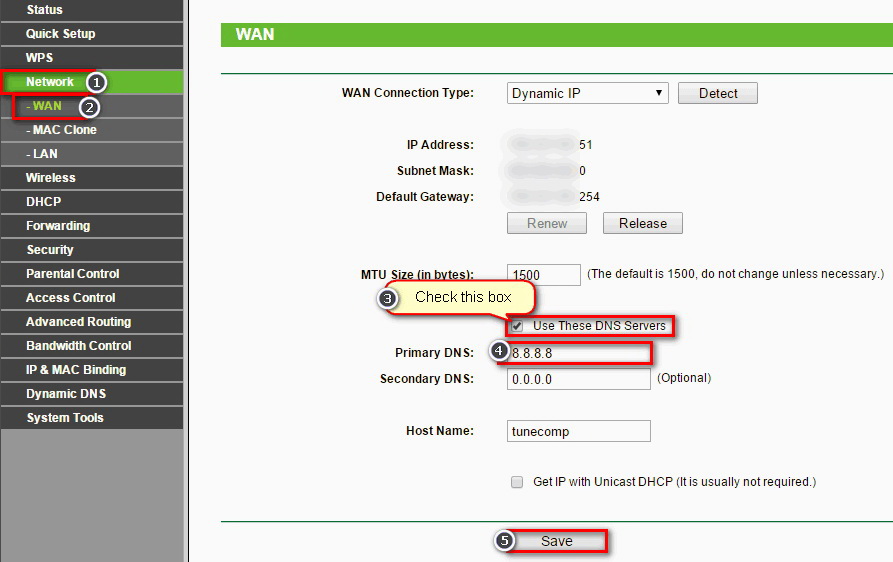
Leave a Comment