Windows에서 소리가 나지 않음 10 is a common error
Even though Microsoft has elaborated an official document about the audio issues, we made the decision to inspect user feedback online. Upon gathering solutions that we found as the most helpful, we tried them and elaborated detailed tutorials with images to lead you through the procedure. 따라서, if you even encounter a “Windows 10 sound disappeared” issue, please consider referring to this guide.
8 solutions to repair audio problems in Windows 10
해결책 1. Inspect hardware issues
비efore beginning to investigate methods to repair any troubles, be sure that your audio appliances are functioning well. If possible, disconnect the device (speakers or headphones) and connect them into another appliance, 예를 들어, a PC or phone and check the sound. Simply play a random audio and inspect if the audio is conveyed well enough. 이 경우, you can go to Solution 2. In case the audio appliance doesn’t function, you should substitute it with a new one.해결책 2. Inspect audio hardware cables
와이ou ought to be sure that your audio device has the proper connection to your system. Be sure that you are applying the proper headphone jack. 보통, audio jacks are discovered by a green outline or have a tiny headphone image next to them. Upon connecting all things in a proper way, test whether the sound issues in Windows remain.해결책 3. Switch volume up
ㅏt this point, this seems quite evident, but if Windows sound came off, you might simply have to add more volume. No need to exceed the volume level more than you require.- Point number one, increase volume on the appliance you are using (speakers or headphones).
- 그 다음에, check volume parameters on Windows. 다음을 클릭하세요. speaker icon, afterwards establish the parameter to 100.
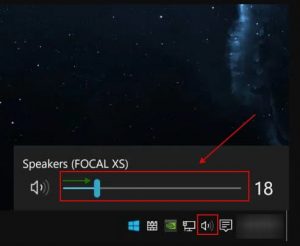
- 마지막으로, right-click the sound icon once again and select Volume Mixer. 이 지점에서, be sure that the proper values are not muted to 0.
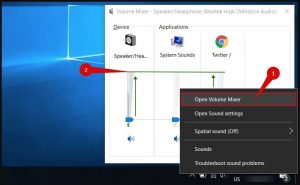
해결책 4. Repair no sound the simple method – launch Audio Troubleshooter
티he simplest solution to resolve no audio trouble is to launch a troubleshooter that will notify you about possible issues. Certain guys might recommend you to download all sorts of PC optimization or repair tools, but we do not advise doing so as we believe it is not that imprtant. You can just refer to the integrated Windows troubleshooters.- Go to the system tray, right-click audio icon as displayed before and select to Troubleshoot sound problems. 그 다음에, wait until the troubleshooter locates the problem, and proceed via the guidelines provided on the screen.
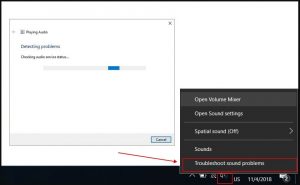
- Once this is done, 선택하다 Close the Troubleshooter.
해결책 5. Set Sound Parameters
단계 1. Choose the output device
- Right-click sound icon and select Open Sound Settings.
- Select the proper output device.
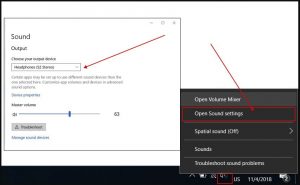
단계 2. Select the default playback appliance
- ~ 안에 Sound paramters, scroll down and select Sound Control Panel.
- ~ 안에 Playback 탭, inspect if the proper appliance is specified as default. If this is not so, choose the one you would like to make as primary one and choose Set Default.
- To save the amendments, 선택하다 적용하다 그리고 좋아요.
단계 3. Amend audio format
- 윈도우 검색에서, 지정하다 Sound settings. This must locate a property called Sound. Launch it. Click on the audio appliance you are using and choose Properties.
- Proceed to Advanced tab. In Default section, amend the parameter to another one and choose Test. Repeat until you locate the proper audio format.
- To save the changes, 딸깍 하는 소리 적용하다 그리고 좋아요.
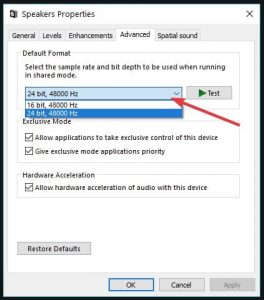
해결책 6. Repair audio drivers
티he below-given solution generally helps if you find out there is no sound in Windows 10 upon update. We have established the fact that many customers experience issues with Realtek audio drivers, hence if you are on the list, proceed reading the tutorial below.- 시작하다 달리다 prompt by hitting 윈도우 key and 아르 자형, 지정하다 devmgmt.msc 그리고 선택 입력하다.
- Expand Sound, video and game controllers area by hitting the arrow close to it. Choose your audio card, right-click it and choose 드라이버 업데이트 > Search automatically for updated drivers.
- Take time until updates will be downloaded and installed in case there are any available.
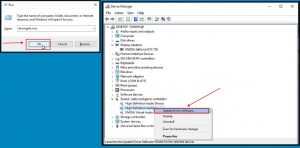
팁: In case updating the sound driver didn’t repair the issue, you can attempt reinstalling the driver. To make it possible, follow the milestones provided above. In step 2, instead of Update driver option, 선택하다 Uninstall driver. Confirm and take time until the procedure is completed. Reboot your device afterwards, and Windows will automatically locate and reinstall the driver.
해결책 7. Switch off audio enhancements
영형ne more tip that could help you fix the no sound in Windows 10 trouble is switching off audio enhancements parameter. 방법은 다음과 같습니다:- 윈도우 검색에서, 지정하다 Sound. Select the corresponding result.
- Choose your audio device and select 속성.
- 이 지점에서, 로 진행 Enhancements tab and place a tick on Disable all Enhancements.
- To save the changes, 선택하다 적용하다 그리고 좋아요 on both Sound Settings windows that are available.
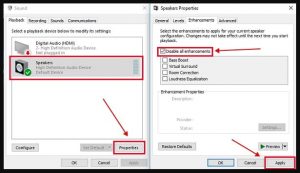
해결책 8. Reload Windows audio service
영형ne more step you can attempt is restarting audio services on Windows.- Just type services in the Windows search bar, choose the corresponding result.
- 이름이 붙은 것을 찾아보세요 Windows audio, 마우스 오른쪽 버튼으로 클릭, 선택하다 재시작.
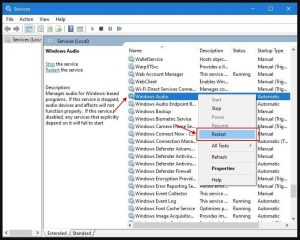
팁: Take a look at Startup type tab when you are in this section, and be sure Windows audio is switched to Automatic startup. If not, 마우스 오른쪽 버튼으로 클릭, 선택하다 속성, 아래에 Startup type 선택하다 자동적 인, 나중에 선택 적용하다 그리고 좋아요 to save all these amendments.
If you worked out a repair option that isn’t described herein, please be kind to explain it in the comment area. If you are in search for more PC repair tutorials, please consider the Tutorials page on our resource.

코멘트를 남겨주세요