No sound in Windows 10 is a common error
Even though Microsoft has elaborated an official document about the audio issues, we made the decision to inspect user feedback online. Upon gathering solutions that we found as the most helpful, we tried them and elaborated detailed tutorials with images to lead you through the procedure. לָכֵן, if you even encounter a “Windows 10 sound disappeared” issue, please consider referring to this guide.
8 solutions to repair audio problems in Windows 10
Solution 1. Inspect hardware issues
Before beginning to investigate methods to repair any troubles, be sure that your audio appliances are functioning well. If possible, disconnect the device (speakers or headphones) and connect them into another appliance, for instance, a PC or phone and check the sound. Simply play a random audio and inspect if the audio is conveyed well enough. In this case, you can go to Solution 2. In case the audio appliance doesn’t function, you should substitute it with a new one.Solution 2. Inspect audio hardware cables
You ought to be sure that your audio device has the proper connection to your system. Be sure that you are applying the proper headphone jack. Normally, audio jacks are discovered by a green outline or have a tiny headphone image next to them. Upon connecting all things in a proper way, test whether the sound issues in Windows remain.Solution 3. Switch volume up
At this point, this seems quite evident, but if Windows sound came off, you might simply have to add more volume. No need to exceed the volume level more than you require.- Point number one, increase volume on the appliance you are using (speakers or headphones).
- Then, check volume parameters on Windows. Click the speaker icon, afterwards establish the parameter to 100.
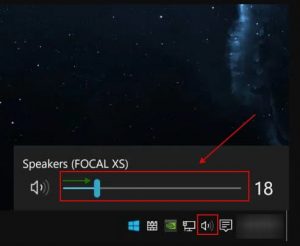
- סוף כל סוף, right-click the sound icon once again and select Volume Mixer. בנקודה זו, be sure that the proper values are not muted to 0.
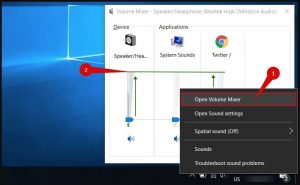
Solution 4. Repair no sound the simple method – launch Audio Troubleshooter
טhe simplest solution to resolve no audio trouble is to launch a troubleshooter that will notify you about possible issues. Certain guys might recommend you to download all sorts of PC optimization or repair tools, but we do not advise doing so as we believe it is not that imprtant. You can just refer to the integrated Windows troubleshooters.- Go to the system tray, right-click audio icon as displayed before and select to Troubleshoot sound problems. Then, wait until the troubleshooter locates the problem, and proceed via the guidelines provided on the screen.
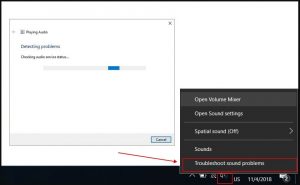
- Once this is done, בחר Close the Troubleshooter.
Solution 5. Set Sound Parameters
שלב 1. Choose the output device
- Right-click sound icon and select Open Sound Settings.
- Select the proper output device.
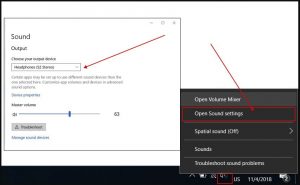
שלב 2. Select the default playback appliance
- ב Sound paramters, scroll down and select Sound Control Panel.
- ב Playback לשונית, inspect if the proper appliance is specified as default. If this is not so, choose the one you would like to make as primary one and choose Set Default.
- To save the amendments, בחר להגיש מועמדות ו בסדר.
שלב 3. Amend audio format
- In Windows search, לפרט Sound settings. This must locate a property called Sound. Launch it. Click on the audio appliance you are using and choose Properties.
- Proceed to Advanced tab. In Default section, amend the parameter to another one and choose Test. Repeat until you locate the proper audio format.
- To save the changes, click להגיש מועמדות ו בסדר.
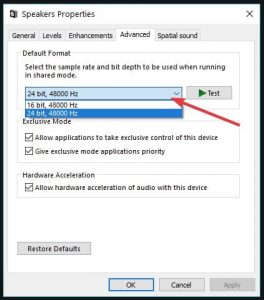
Solution 6. Repair audio drivers
טhe below-given solution generally helps if you find out there is no sound in Windows 10 upon update. We have established the fact that many customers experience issues with Realtek audio drivers, hence if you are on the list, proceed reading the tutorial below.- לְהַשִׁיק Run prompt by hitting חלונות key and ר, לפרט devmgmt.msc ובחר להיכנס.
- Expand Sound, video and game controllers area by hitting the arrow close to it. Choose your audio card, right-click it and choose Update driver > Search automatically for updated drivers.
- Take time until updates will be downloaded and installed in case there are any available.
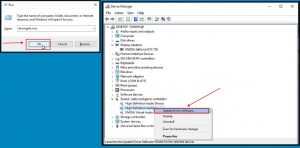
TIP: In case updating the sound driver didn’t repair the issue, you can attempt reinstalling the driver. To make it possible, follow the milestones provided above. In step 2, instead of Update driver option, בחר Uninstall driver. Confirm and take time until the procedure is completed. Reboot your device afterwards, and Windows will automatically locate and reinstall the driver.
Solution 7. Switch off audio enhancements
One more tip that could help you fix the no sound in Windows 10 trouble is switching off audio enhancements parameter. This is how to do it:- In Windows search, לפרט Sound. Select the corresponding result.
- Choose your audio device and select נכסים.
- בנקודה זו, להמשיך ל Enhancements tab and place a tick on Disable all Enhancements.
- To save the changes, בחר להגיש מועמדות ו בסדר on both Sound Settings windows that are available.
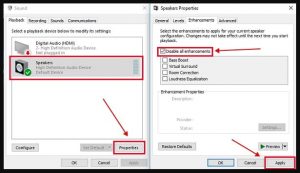
Solution 8. Reload Windows audio service
One more step you can attempt is restarting audio services on Windows.- Just type services in the Windows search bar, choose the corresponding result.
- Locate the one named Windows audio, right-click on it, בחר Restart.
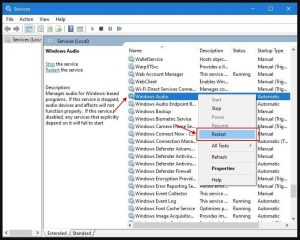
TIP: Take a look at Startup type tab when you are in this section, and be sure Windows audio is switched to Automatic startup. If not, right-click on it, בחר נכסים, under Startup type בחר Automatic, afterwards select להגיש מועמדות ו בסדר to save all these amendments.
If you worked out a repair option that isn’t described herein, please be kind to explain it in the comment area. If you are in search for more PC repair tutorials, please consider the Tutorials page on our resource.

השאר תגובה