Δεν υπάρχει ήχος στα Windows 10 είναι ένα κοινό λάθος
Παρόλο που η Microsoft έχει εκπονήσει ένα επίσημο έγγραφο σχετικά με το προβλήματα ήχου, πήραμε την απόφαση να ελέγξουμε τα σχόλια των χρηστών στο διαδίκτυο. Αφού συγκεντρώσαμε λύσεις που βρήκαμε ως τις πιο χρήσιμες, τα δοκιμάσαμε και επεξεργαστήκαμε λεπτομερή μαθήματα με εικόνες για να σας οδηγήσουμε στη διαδικασία. Ως εκ τούτου, αν συναντήσετε ακόμη και ένα «Windows 10 ο ήχος εξαφανίστηκε»., ανατρέξτε σε αυτόν τον οδηγό.
8 λύσεις για την επιδιόρθωση προβλημάτων ήχου στα Windows 10
Λύση 1. Επιθεωρήστε προβλήματα υλικού
σιΠριν αρχίσετε να διερευνάτε μεθόδους για την επιδιόρθωση τυχόν προβλημάτων, βεβαιωθείτε ότι οι συσκευές ήχου σας λειτουργούν καλά. Αν είναι δυνατόν, αποσυνδέστε τη συσκευή (ηχεία ή ακουστικά) και συνδέστε τα σε άλλη συσκευή, για παράδειγμα, έναν υπολογιστή ή ένα τηλέφωνο και ελέγξτε τον ήχο. Απλώς παίξτε έναν τυχαίο ήχο και ελέγξτε εάν το ήχου μεταφέρεται αρκετά καλά. Σε αυτήν την περίπτωση, μπορείτε να πάτε στο Solution 2. Σε περίπτωση που η συσκευή ήχου δεν λειτουργεί, θα πρέπει να το αντικαταστήσετε με ένα νέο.Λύση 2. Επιθεωρήστε τα καλώδια υλικού ήχου
Υθα πρέπει να είστε βέβαιοι ότι η συσκευή ήχου σας έχει τη σωστή σύνδεση με το σύστημά σας. Βεβαιωθείτε ότι εφαρμόζετε τη σωστή υποδοχή ακουστικών. Κανονικά, Οι υποδοχές ήχου ανακαλύπτονται από ένα πράσινο περίγραμμα ή έχουν μια μικροσκοπική εικόνα ακουστικών δίπλα τους. Μετά τη σύνδεση όλων των πραγμάτων με τον σωστό τρόπο, ελέγξτε εάν τα προβλήματα ήχου στα Windows παραμένουν.Λύση 3. Εναλλαγή έντασης ήχου
ΕΝΑσε αυτό το σημείο, αυτό φαίνεται αρκετά προφανές, αλλά αν έβγαινε ο ήχος των Windows, ίσως χρειαστεί απλώς να προσθέσετε περισσότερο όγκο. Δεν χρειάζεται να υπερβείτε το επίπεδο έντασης περισσότερο από αυτό που χρειάζεστε.- Σημείο νούμερο ένα, αυξήστε την ένταση του ήχου στη συσκευή που χρησιμοποιείτε (ηχεία ή ακουστικά).
- Επειτα, ελέγξτε τις παραμέτρους έντασης ήχου στα Windows. Κάντε κλικ στο εικονίδιο ηχείου, στη συνέχεια καθορίστε την παράμετρο σε 100.
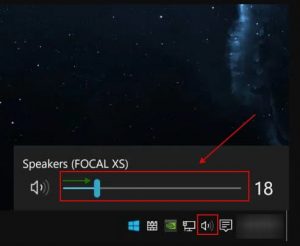
- Τελικά, κάντε δεξί κλικ στο εικονίδιο ήχου για άλλη μια φορά και επιλέξτε Volume Mixer. Σε αυτό το σημείο, βεβαιωθείτε ότι δεν έχουν τεθεί σε σίγαση οι κατάλληλες τιμές 0.
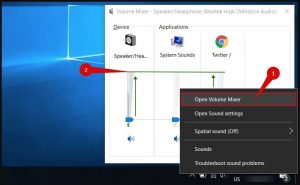
Λύση 4. Επιδιόρθωση χωρίς ήχο με την απλή μέθοδο – εκκινήστε το Audio Troubleshooter
ΤΗ απλούστερη λύση για να επιλύσετε κανένα πρόβλημα ήχου είναι να ξεκινήσετε ένα εργαλείο αντιμετώπισης προβλημάτων που θα σας ειδοποιεί για πιθανά προβλήματα. Ορισμένοι τύποι μπορεί να σας προτείνουν να κάνετε λήψη όλων των ειδών εργαλείων βελτιστοποίησης ή επισκευής υπολογιστή, αλλά δεν συνιστούμε να το κάνετε, καθώς πιστεύουμε ότι δεν είναι τόσο σημαντικό. Μπορείτε απλώς να ανατρέξετε στα ενσωματωμένα προγράμματα αντιμετώπισης προβλημάτων των Windows.- Μεταβείτε στο δίσκο συστήματος, κάντε δεξί κλικ στο εικονίδιο ήχου όπως εμφανίζεται πριν και επιλέξτε να Αντιμετώπιση προβλημάτων ήχου. Επειτα, περιμένετε μέχρι το εργαλείο αντιμετώπισης προβλημάτων να εντοπίσει το πρόβλημα, και προχωρήστε σύμφωνα με τις οδηγίες που παρέχονται στην οθόνη.
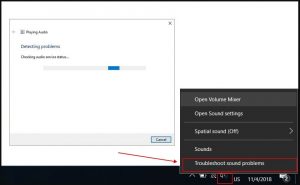
- Μόλις γίνει αυτό, επιλέγω Κλείστε το εργαλείο αντιμετώπισης προβλημάτων.
Λύση 5. Ρύθμιση παραμέτρων ήχου
Βήμα 1. Επιλέξτε τη συσκευή εξόδου
- Κάντε δεξί κλικ στο εικονίδιο ήχου και επιλέξτε Ανοίξτε τις Ρυθμίσεις ήχου.
- Επιλέξτε τη σωστή συσκευή εξόδου.
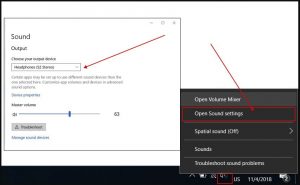
Βήμα 2. Επιλέξτε την προεπιλεγμένη συσκευή αναπαραγωγής
- Σε Ήχος Παράμετροι, μετακινηθείτε προς τα κάτω και επιλέξτε Πίνακας ελέγχου ήχου.
- Σε Αναπαραγωγή αυτί, ελέγξτε εάν η κατάλληλη συσκευή έχει οριστεί ως προεπιλεγμένη. Αν αυτό δεν είναι έτσι, επιλέξτε αυτό που θέλετε να κάνετε ως κύριο και επιλέξτε Ορισμός προεπιλογής.
- Για να σωθούν οι τροπολογίες, επιλέγω Ισχύουν και Εντάξει.
Βήμα 3. Τροποποίηση μορφής ήχου
- Στην αναζήτηση των Windows, προσδιορίζω Ρυθμίσεις ήχου. Αυτό πρέπει να εντοπίσει μια ιδιότητα που ονομάζεται Sound. Εκκινήστε το. Κάντε κλικ στη συσκευή ήχου που χρησιμοποιείτε και επιλέξτε Ιδιότητες.
- Προχωρήστε στην καρτέλα Για προχωρημένους. Στην ενότητα Προεπιλογή, τροποποιήστε την παράμετρο σε άλλη και επιλέξτε Δοκιμή. Επαναλάβετε μέχρι να εντοπίσετε τη σωστή μορφή ήχου.
- Για να αποθηκεύσετε τις αλλαγές, Κάντε κλικ Ισχύουν και Εντάξει.
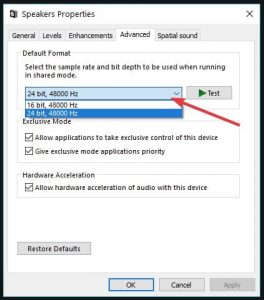
Λύση 6. Επισκευή προγραμμάτων οδήγησης ήχου
ΤΑυτή η λύση που δίνεται παρακάτω βοηθά γενικά εάν ανακαλύψετε ότι δεν υπάρχει ήχος στα Windows 10 κατά την ενημέρωση. Έχουμε διαπιστώσει το γεγονός ότι πολλοί πελάτες αντιμετωπίζουν προβλήματα με τα προγράμματα οδήγησης ήχου Realtek, επομένως εάν είστε στη λίστα, συνεχίστε να διαβάζετε το σεμινάριο παρακάτω.- Εκτόξευση Τρέξιμο προτροπή χτυπώντας Windows κλειδί και R, προσδιορίζω devmgmt.msc και επιλέξτε Εισαγω.
- Επεκτείνουν Ήχος, χειριστήρια βίντεο και παιχνιδιών περιοχή χτυπώντας το βέλος κοντά της. Επιλέξτε την κάρτα ήχου σας, κάντε δεξί κλικ και επιλέξτε Ενημέρωση προγράμματος οδήγησης > Αυτόματη αναζήτηση για ενημερωμένα προγράμματα οδήγησης.
- Αφιερώστε χρόνο μέχρι να γίνει λήψη και εγκατάσταση ενημερώσεων σε περίπτωση που υπάρχουν διαθέσιμες.
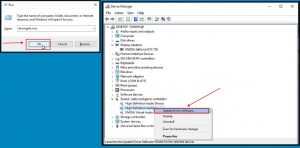
ΥΠΟΔΕΙΞΗ: Σε περίπτωση που η ενημέρωση του προγράμματος οδήγησης ήχου δεν επιλύσει το πρόβλημα, μπορείτε να επιχειρήσετε να εγκαταστήσετε ξανά το πρόγραμμα οδήγησης. Για να γίνει δυνατό, ακολουθήστε τα ορόσημα που παρέχονται παραπάνω. Στο βήμα 2, αντί για την επιλογή Ενημέρωση προγράμματος οδήγησης, επιλέγω Απεγκατάσταση προγράμματος οδήγησης. Επιβεβαιώστε και αφιερώστε χρόνο μέχρι να ολοκληρωθεί η διαδικασία. Επανεκκινήστε τη συσκευή σας στη συνέχεια, και τα Windows θα εντοπίσουν και θα επανεγκαταστήσουν αυτόματα το πρόγραμμα οδήγησης.
Λύση 7. Απενεργοποιήστε τις βελτιώσεις ήχου
Ομια άλλη συμβουλή που θα μπορούσε να σας βοηθήσει να διορθώσετε το μη ήχο στα Windows 10 πρόβλημα είναι η απενεργοποίηση της παραμέτρου βελτιώσεων ήχου. Αυτό είναι πώς να το κάνουμε:- Στην αναζήτηση των Windows, προσδιορίζω Ήχος. Επιλέξτε το αντίστοιχο αποτέλεσμα.
- Επιλέξτε τη συσκευή ήχου σας και επιλέξτε Ιδιότητες.
- Σε αυτό το σημείο, προχωρήστε σε Βελτιώσεις καρτέλα και τοποθετήστε ένα τικ Απενεργοποιήστε όλες τις βελτιώσεις.
- Για να αποθηκεύσετε τις αλλαγές, επιλέγω Ισχύουν και Εντάξει και στα δύο παράθυρα Ρυθμίσεις ήχου που είναι διαθέσιμα.
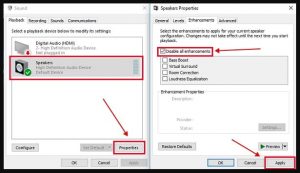
Λύση 8. Επαναλάβετε τη φόρτωση της υπηρεσίας ήχου των Windows
ΟΈνα άλλο βήμα που μπορείτε να επιχειρήσετε είναι η επανεκκίνηση των υπηρεσιών ήχου στα Windows.- Απλά γράψε Υπηρεσίες στη γραμμή αναζήτησης των Windows, επιλέξτε το αντίστοιχο αποτέλεσμα.
- Εντοπίστε αυτό που ονομάζεται Ήχος των Windows, κάντε δεξί κλικ πάνω του, επιλέγω Επανεκκίνηση.
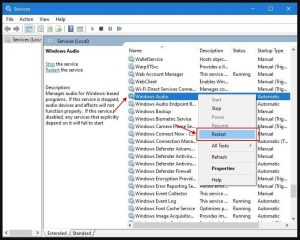
ΥΠΟΔΕΙΞΗ: Ρίξε μια ματιά στο Καρτέλα τύπου εκκίνησης όταν βρίσκεστε σε αυτήν την ενότητα, και βεβαιωθείτε ότι ο ήχος των Windows έχει αλλάξει σε Αυτόματη εκκίνηση. Αν όχι, κάντε δεξί κλικ πάνω του, επιλέγω Ιδιότητες, κάτω από Τύπος εκκίνησης επιλέγω Αυτόματο, στη συνέχεια επιλέξτε Ισχύουν και Εντάξει για να σωθούν όλες αυτές οι τροπολογίες.
Εάν έχετε επεξεργαστεί μια επιλογή επισκευής που δεν περιγράφεται εδώ, παρακαλούμε να το εξηγήσετε στην περιοχή σχολίων. Αν ψάχνετε για περισσότερα σεμινάρια επισκευής υπολογιστή, παρακαλώ σκεφτείτε το Σελίδα σεμιναρίων στον πόρο μας.

Αφήστε ένα σχόλιο