Sie werden überrascht sein, aber um herauszufinden, wie viel Videospeicher vorhanden ist (Wir reden über VRAM) unter Windows 10 kann eine nicht triviale Aufgabe sein. Bitte lesen Sie, wie Sie die VRAM-Größe überprüfen
Wenn Sie wüssten, wie das unter Windows geht 8 oder in den ersten Versionen von Windows 10, Dann ist es keine Tatsache, dass Sie nach den neuesten Systemaktualisierungen denselben Pfad finden. Das Betriebssystem ändert sich ständig und die Anwendung „Einstellungen“ erhält neue Abschnitte.
Wir bieten Ihnen eine Schritt-für-Schritt-Anleitung, welche Aktionen in den neuesten Windows-Versionen durchgeführt werden müssen 10 um die Größe des Videospeichers Ihrer externen oder internen Grafikkarte herauszufinden. Sie erfahren mehrere weitere Möglichkeiten, die Größe des RAM Ihres Videoadapters zu überprüfen (aka VRAM) Verwendung von Dienstprogrammen von Drittanbietern.
Lesen Sie auch: So starten Sie Windows im abgesicherten Modus (2019 Lernprogramm)
Es gibt verschiedene Arten von Videospeichern: System, gewidmet, geteilt, usw. Das VRAM-Volume ist ein zugewiesener Speicher, it indicates the amount of memory on your video card. If you have an internal (System) video card, it will cut the memory from the RAM of your computer. Zusätzlich, you should be aware that you can assign the amount of memory in your UEFI BIOS. Typically, these settings are in the Integrated Peripherals section.
How to check VRAM using the built-in Windows 10 tools?
Here’s how to find out how much video memory your card has in Windows 10 without third-party software.
Option 1 (easiest): view VRAM size in video adapter properties
This option allows checking the amount of video memory without third-party programs. Just follow the instructions:
Right-click on an empty area of your desktop.
Wählen Display Settings:
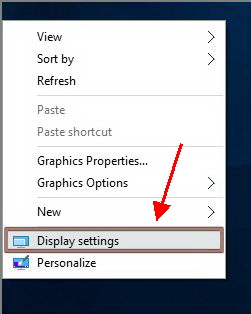
Scroll down and click on the “Advanced Screen Settings” link at the bottom of the page.
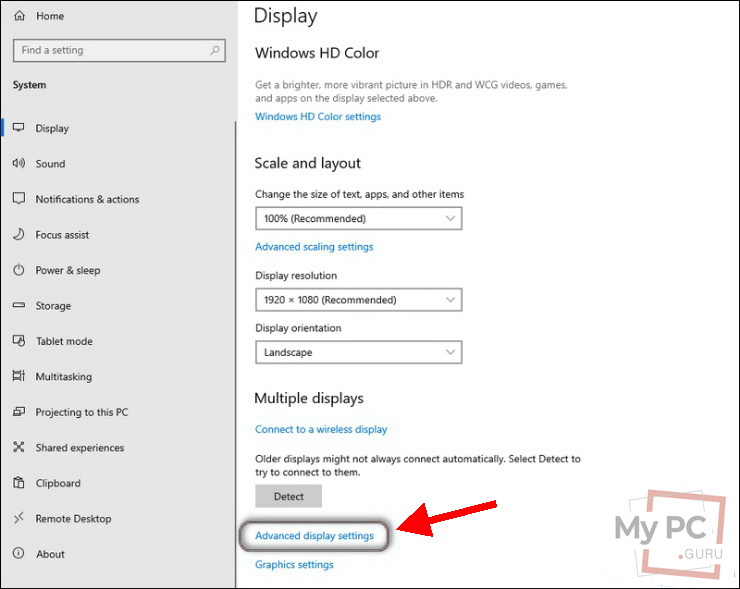
Klicke auf Adaptereigenschaften anzeigen auf dem Bildschirm 1 (Anzeige 2, usw.)
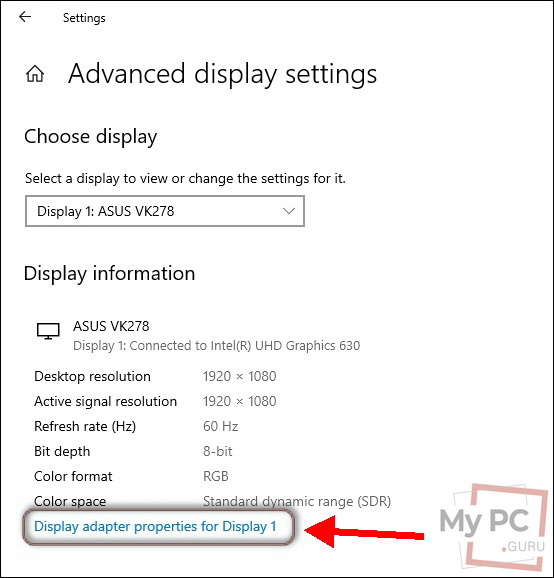
Im nächsten Fenster, Sie können Informationen darüber finden:
- Der insgesamt verfügbare Grafikspeicher
- Dediziertem Videospeicher
- Systemvideospeicher
- und gemeinsame Erinnerung
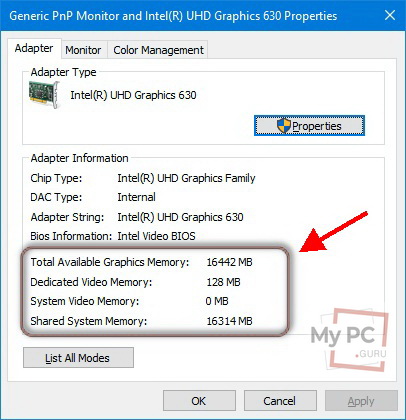
Sie sehen die Ergebnisse der VRAM-Prüfung. Wie Sie vielleicht bemerkt haben, Der insgesamt verfügbare Speicher entspricht dem zugewiesenen plus der Gesamtspeichermenge.
Option 2: DxDiag
Dies ist ein weiteres Windows-Tool – DirectX-Diagnosedienstprogramm. Folge den Schritten:
- Drücken Sie die Win-Taste auf der Tastatur
- Geben Sie dxdiag ein.
- Drücken Sie Enter.
- Warten Sie, bis das Dienstprogramm vollständig geladen ist.
- Klicken Sie auf die Registerkarte „Anzeige“..
- Suchen Sie nach Informationen zum Anzeigespeicher (VRAM)
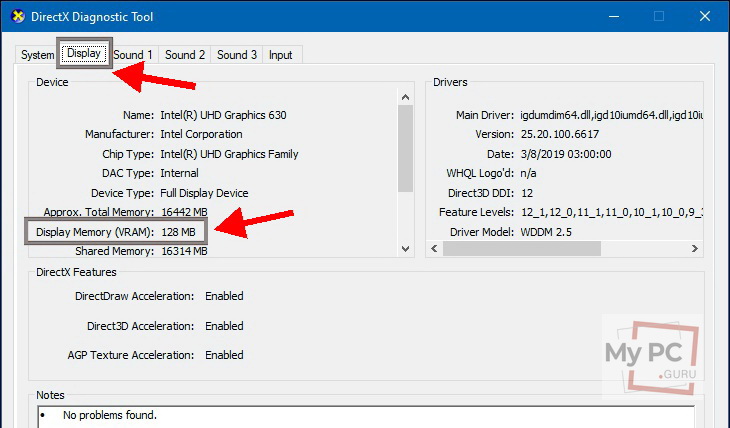
So überprüfen Sie die Größe des Videospeichers mit Dienstprogrammen von Drittanbietern
Informationen darüber, wie viel VRAM Ihr Videoadapter hat, können Sie auch mithilfe verschiedener Anwendungen und Dienstprogramme von Drittanbietern für Windows finden 10.
AIDA64
zuerst, Sie müssen herunterladen, Installieren Sie das Dienstprogramm und führen Sie es aus. Befolgen Sie dann die Schritte:
- Gehen Sie zur Anzeige.
- Wählen Sie Windows-Video.
- Wählen Sie eine Grafikkarte aus.
- Suchen Sie das Feld „Speichergröße“ und überprüfen Sie seinen Wert:
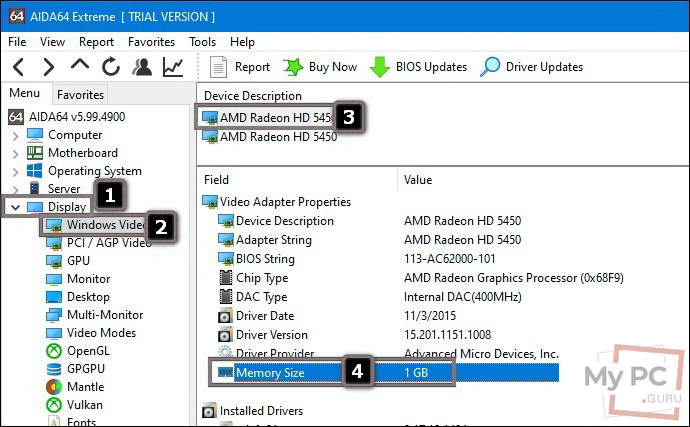
CPU-Z
CPU-Z ist eines der nützlichsten Dienstprogramme zum Auffinden von Informationen über CPU- und RAM-Module. Jedoch, Dieses Tool ist auch in der Lage, die Eigenschaften von Grafikkarten zu bestimmen. Gehen Sie wie folgt vor, um die Größe des dedizierten Videospeichers anzuzeigen (VRAM):
- Führen Sie das Programm aus.
- Gehen Sie zur Registerkarte Grafiken.
- Finden Sie die “Erinnerung” Abschnitt, wobei die Größe des ausgewählten Videospeichers im angezeigt wird “Größe” Feld:
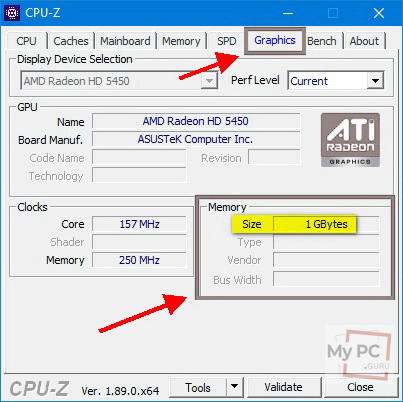
Warnung!
Es wird angenommen, dass einige Dienstprogramme falsche Informationen über die Speichergröße einiger Karten anzeigen, insbesondere im Hinblick auf die integrierte Intel-Grafik. Verwenden Sie die in diesem Handbuch beschriebenen Methoden.

Hinterlasse einen Kommentar