Sarai sorpreso, ma per scoprire la quantità di memoria video (stiamo parlando di VRAM) in Windows 10 può essere un compito non banale. Si prega di leggere Come controllare la dimensione della VRAM
Se sapessi come farlo in Windows 8 o nelle prime versioni di Windows 10, quindi non è un dato di fatto che troverai lo stesso percorso dopo gli ultimi aggiornamenti di sistema. Il sistema operativo è in continua evoluzione e l'applicazione "Impostazioni" riceve nuove sezioni.
Ti offriamo una guida passo passo su quali azioni devono essere eseguite nelle ultime versioni di Windows 10 per scoprire la quantità di memoria video della tua scheda video esterna o interna. Imparerai molti altri modi per verificare la dimensione della RAM della tua scheda video (ovvero VRAM) utilizzando utilità di terze parti.
Leggi anche: Come avviare Windows in modalità provvisoria (2019 Esercitazione)
Esistono diversi tipi di memoria video: sistema, dedicato, condiviso, eccetera. Il volume VRAM è una memoria allocata, indica la quantità di memoria presente sulla tua scheda video. Se hai un file interno (sistema) scheda video, taglierà la memoria dalla RAM del tuo computer. Inoltre, dovresti essere consapevole che puoi assegnare la quantità di memoria nel tuo UEFI BIOS. Tipicamente, queste impostazioni si trovano nella sezione Periferiche integrate.
Come controllare la VRAM utilizzando Windows integrato 10 utensili?
Ecco come scoprire quanta memoria video ha la tua scheda in Windows 10 senza software di terze parti.
Opzione 1 (più semplice): visualizzare la dimensione VRAM nelle proprietà della scheda video
Questa opzione consente di verificare la quantità di memoria video senza programmi di terze parti. Basta seguire le istruzioni:
Fare clic con il pulsante destro del mouse su un'area vuota del desktop.
Selezionare Impostazioni di visualizzazione:
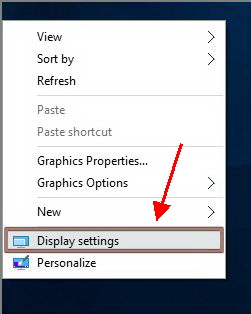
Scorri verso il basso e fai clic su "Impostazioni schermo avanzate"link in fondo alla pagina.
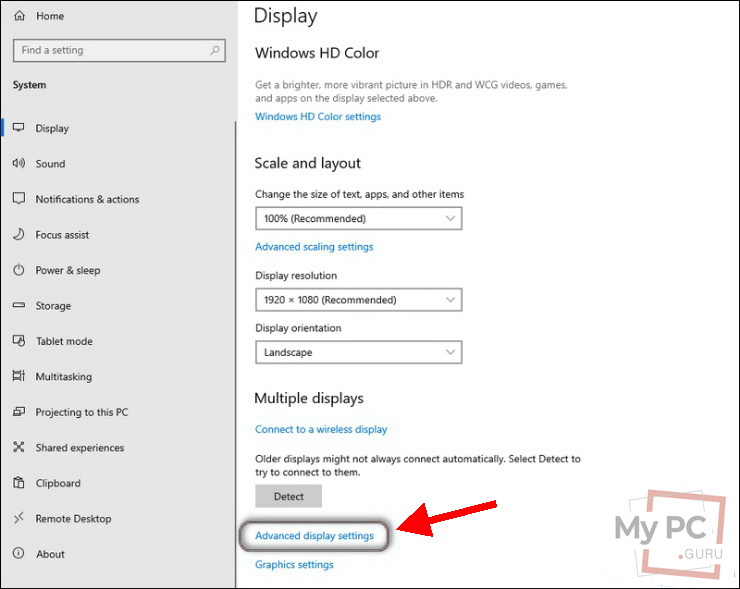
Clicca su Proprietà scheda video sullo schermo 1 (Schermo 2, eccetera.)
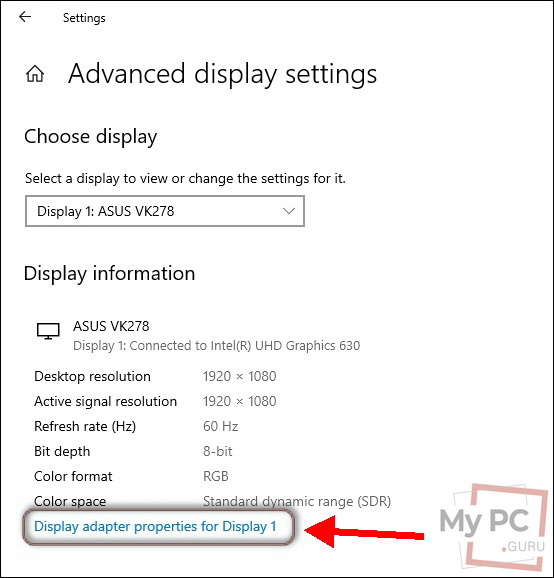
Nella finestra successiva, puoi trovare informazioni su:
- La memoria grafica totale disponibile
- Memoria video dedicata
- Memoria video del sistema
- e memoria condivisa
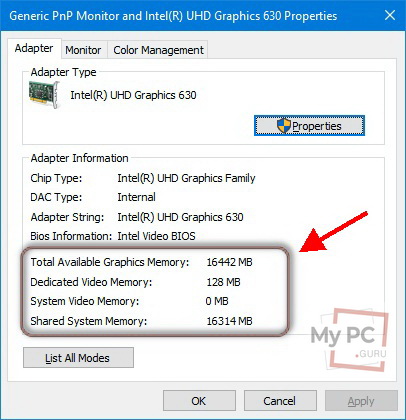
Vedrai i risultati del controllo VRAM. Come avrai notato, la memoria totale disponibile è uguale a quella allocata più il totale.
Opzione 2: DxDiag
Questo è un altro strumento di Windows – Utilità di diagnostica DirectX. Segui i passi:
- Premi il pulsante Win sulla tastiera
- Inserisci dxdiag.
- premere Invio.
- Attendi che l'utilità venga caricata completamente.
- Fare clic sulla scheda "Visualizzazione"..
- Trova le informazioni sulla memoria del display (VRAM)
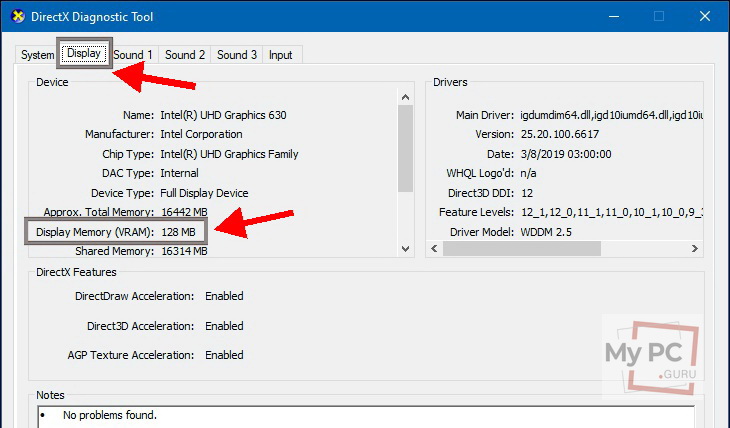
Come controllare la dimensione della memoria video utilizzando utilità di terze parti
Puoi anche trovare informazioni sulla quantità di VRAM della tua scheda video utilizzando varie applicazioni e utilità di terze parti per Windows 10.
AIDA64
Innanzitutto, devi scaricare, installare ed eseguire l'utilità. Quindi seguire i passaggi:
- Vai alla visualizzazione.
- Seleziona WindowsVideo.
- Seleziona una scheda grafica.
- Trova il campo Dimensione memoria e controlla il suo valore:
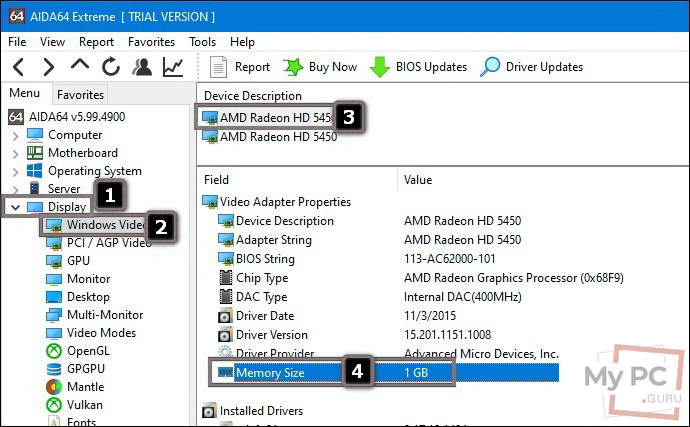
CPU-Z
CPU-Z è una delle utilità più utili per trovare informazioni sui moduli CPU e RAM. Tuttavia, questo strumento è anche in grado di determinare le caratteristiche delle schede video. Ecco cosa fai per vedere la quantità di memoria video dedicata (VRAM):
- Esegui il programma.
- Vai alla scheda Grafica.
- Trovare il “Memoria” sezione, dove nel file è indicata la dimensione della memoria video selezionata “Misurare” campo:
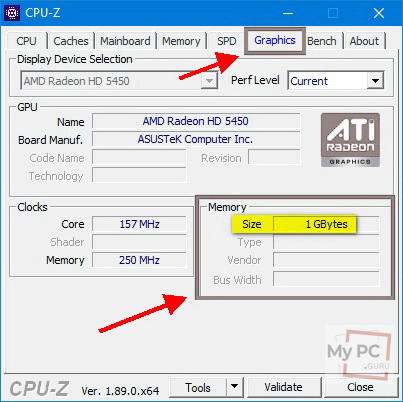
Avvertimento!
Si ritiene che alcune utilità mostrino informazioni errate sulla dimensione della memoria di alcune schede, soprattutto per quanto riguarda la grafica Intel integrata. Utilizzare i metodi descritti in questa guida.

Lascia un commento