Uygulama Doğru Şekilde Başlatılamadı 0xc000007b Hatasına Genel Bakış
Bu hatayı yaşayan birçok kullanıcının Windows müşterisi olduğunu tespit ettik. 7 64 bit veya Windows 7 32 bit versiyonları. Hala, pencereler 8 veya 10 kullanıcılar sıklıkla karşılaşıyor Uygulama doğru şekilde başlatılamadı sorunu da.
Ayrıca okuyun: NET'i çöz::Google Chrome'da ERR_CERT_DATE_INVALID hatası
Kullanılacak en basit çözümlerle başlayacağız, ve yeni başlayanlar için daha kapsamlı görünebilecek yöntemlerle ilerleyin.
9 0xc000007b Sorununu Düzeltme Çözümleri (Uygulama Doğru Şekilde Başlatılamadı)
Uygulama doğru şekilde başlatılamadı 0xc00007b Windows'ta 10 veya 8 verilen çözümlerden biriyle çözülebilir.
1 Çözüm. PC'nizi yeniden başlatın
BENYeni bir bilgisayarın yeniden yüklenmesinin birçok sorunu çözebileceği bilinen bir gerçektir, Windows'ta 0xc000007b uyarı kodu dahil 7, 8, Ve 10. Buradan, basitçe tıklayın Başlangıç > Güç Düğmeye basın ve seçin Tekrar başlat.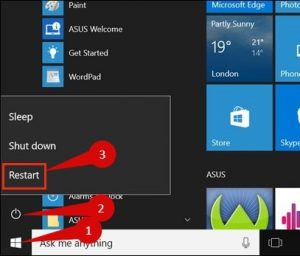
2 Çözüm. Uygulamayı yönetici olarak başlatın
Rneden olan uygulamayı devre dışı bırakmak 0xc000007b Yönetici modundaki uyarı aslında sorunsuz bir şekilde başlatmak için etkili olabilir. Bir uygulamayı başlatmak için kullanabileceğiniz birkaç ipucu vardır (örneğin GTA 5, Uzak Ağla 4, Assassin's Creed, Adobe, Autocad, veya diğerleri) gibi Yönetici.2.1 Windows aramasından başlayın
- Windows aramaya bakın ve başlatmak istediğiniz uygulamanın adını yazın.
- Sonuç ortaya çıkınca, sağ tıklayın ve seçin Yönetici olarak çalıştır.
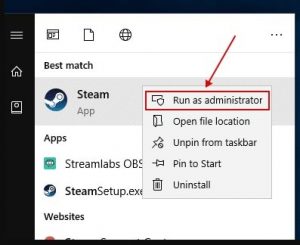
- Sorulursa, yönetici şifresini sağlayın. Her iki durumda da, yönetici olarak oturum açtığınızda, seçme Evet Kullanıcı Hesabı Denetimi penceresinde.
2.2 Uygulamayı ayarları aracılığıyla yönetici olarak başlatın
Uygulamanın düzgün şekilde başlatılamaması sorununu çözmek için sorunlu programı yönetici olarak çalıştırmanın ikinci çözümü 0xc000007b pencereler 8 veya 10 sorun onu her zaman Yönetici olarak başlatacak şekilde tanımlamaktır. Böyle yapılır:
- İlk olarak, uygulamalarınızın yönetici dosyasına ihtiyacınız var. Masaüstünüzde mi yoksa yerleştirildiği bir klasörde mi mevcut olduğu (Windows araması yoluyla uygulamayı arayabilirsiniz, sonuca sağ tıklayın ve seçin Dosya konumunu aç). Uygulama başlatıcıyı algıladığınız anda, sağ tıklayın.
- Karşınıza çıkan bir menüde, seçme Özellikler.
- Üstelik, tıklamak Uyumluluk sekme.
- Bu noktada, üzerine bir onay işareti koy Programı yönetici olarak çalıştırın.
- Seçme Uygula.
- Seçme TAMAM.
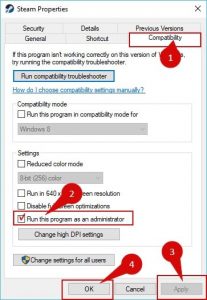
3 Çözüm. Denemek & disk hatalarını otomatik olarak düzeltin
Öçözülmesi en basit çözümlerden biri 0xc000007b Windows'ta hata 7 veya daha yenisi, Yönetici ayrıcalıklarıyla Komut İstemi aracılığıyla bir CHKDSK komutunu yürütmektir. Yapmanız gereken şey bu:- Windows aramasında, belirtmek cmd, ardından sonuca sağ tıklayın ve seçin Yönetici olarak çalıştır. Seçme Evet veya yöneticinin şifresini sağlayın, eğer sorulursa.
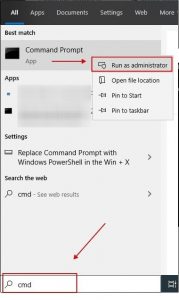
- Üstelik, belirtmek chkdsk c: /Fr komut isteminde ve tuşuna basın Girmek.
- Belirtmek e ve vur Girmek bir kez daha.
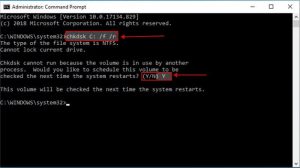
- Tekrar başlat senin bilgisayarın.
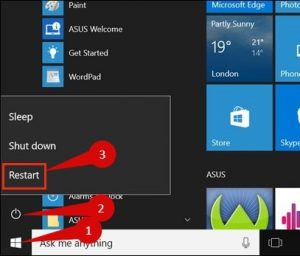
- Uygulamayı tekrar başlatmayı deneyin.
4 Çözüm. Programınızı yeniden yükleyin
Kalıyorsunuz Uygulama doğru şekilde başlatılamadı (0xc000007b) başlarken sorun Adobe Photoshop, Bağlamak, GTA, Uzak Ağla veya başka bir yazılım, bu yazılımı kaldırıp yeniden yüklemeyi denemelisiniz.- Arayış içinde olmak, belirtmek kontrol Paneli ve eşleşen bir sonuç seçin.
- Kontrol panelinde, seçme Uygulamalar.
- Bu noktada, 0xc000007b hatasına neden olan uygulamayı bulun, onu seç ve tıkla Kaldır. Ekranınızdaki yönergeleri izleyin.
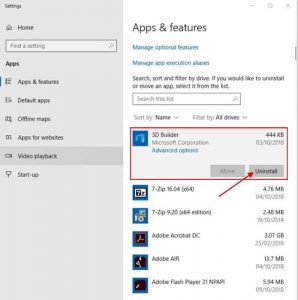
- Uygulamanın resmi sitesine ilerleyin ve yeni yükleyiciyi indirin. Emin ol Bilgisayarınız için uygun bit sürümünü seçersiniz. Yönergelere göre yükleyin. Sorunun devam edip etmediğini kontrol edin.
5 Çözüm. 0xc000007b hatasını onarmak için Windows Update'i yükleyin
- Windows'u güncellemek için, gitmek Ayarlar (arama veya Başlat Menüsü aracılığıyla) > Güncelleme & Güvenlik.
- Bu noktada, seçme Güncellemeleri kontrol et veya şunu seçin Şimdi yeniden başlat, Windows Update penceresinde görüntülenen verilere göre.
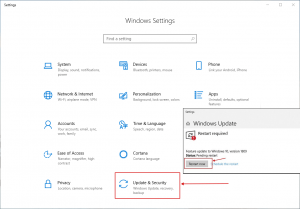
6 Çözüm. .NET Framework'ü yeniden yükleme
.AÇIK çerçeve Windows işletim sistemi üzerinde uygulamalar oluşturmaya ve başlatmaya yardımcı olan bir program geliştirme çerçevesi anlamına gelir. Yeni sürüme yeniden yükleme veya yükseltme, sorunu çözmek için yaygın olarak kullanılan bir uygulamadır Uygulama düzgün şekilde başlatılamadı (0xc000007b) sorun.- Microsoft'un resmi kaynağına ilerleyin ve hangi sürümün şu şekilde etiketlendiğini kontrol edin: Tavsiye edilen. Normalde, bu en son sürüm, ihtiyacın olan şey bu. Onu seç.
- Seçtiğiniz .NET framework sürümünün web sayfasına yönlendirileceksiniz. Bu noktada, şunu seç .NET Framework'ü indirin (versiyon) Çalışma süresi (veya Geliştirici, geliştirici olmanız durumunda).
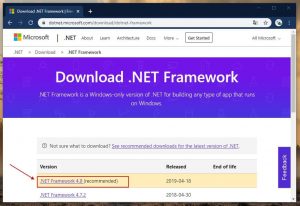
- Başlatmak için indirilen dosyaya tıklayın. Seçme Evet UAC penceresinde.
- Güncellemenin yüklenmesine kadar zaman ayırın, ancak ekrandaki yönergeleri dikkatli bir şekilde takip edin.
- Bilgisayarınızı yeniden yükleyin ve uygulamayı yeniden başlatmayı deneyin.
7 Çözüm. DirectX kurulumunu düzeltin
KGünümüzde Microsoft tarafından desteklenen Windows sürümleri şunları içerir: DirectX Windows güncellemeleri aracılığıyla güncellenebilen. Hala, Microsoft'un DirectX Son Kullanıcı Çalışma Zamanı Web yükleyicisi adlı bu kullanışlı yükleme/onarım aracını uygulayabilirsiniz.. Ama başlangıçta, öncelikle belirli DirectX bileşenlerini silmelisiniz.- Başlangıç C:\WindowsSystem32 Windows kullanıyorsanız 7 32 biraz ve, Windows kullanıyorsanız 7 64 bit versiyonu, C:\WindowsSysWOW64. (diğer Windows sürümleri için benzer yönergeler).
- Artık bu dosyalardan kurtulmanız gerekiyor:
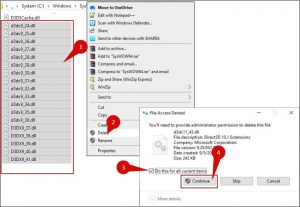
- d3dx9_24.dll'den d3dx9_43.dll'ye;
- d3dx10.dll, Daha sonra d3dx10_33.dll'den d3dx10_43.dll'ye;
- d3dx11_42.dll Ve d3dx11_43.dll.
- Bu noktada, Microsoft'un DirectX Son Kullanıcı Çalışma Zamanı Web'ine ilerleyin yükleyici indirme sayfası, dilinizi seçin ve seçin İndirmek.
- Adlandırılabilecek indirilen dosyayı başlatın dxwebsetup.exe. Seçme Evet UAC isteminde.
- Uygulamanız gereken bir sonraki adım tıklamaktır Anlaşmayı kabul ediyorum ve seç Sonraki.
- Onay işaretini kaldırın Bing çubuğunu yükleme Bing yönlendirmelerini önlemek için tıklayın ve Sonraki.
- Yükleyici DirectX kurulumunu onarmayı bitirene kadar zaman ayırın.
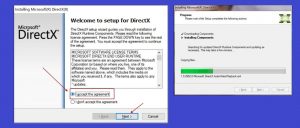
- Cihazınızı yeniden başlatın ve istediğiniz programı bir kez daha başlatmayı deneyin..
8 Çözüm. 0xc000007b'yi onarmak için Microsoft Visual C++ Yeniden Dağıtılabilir Öğelerini düzeltin
Fsabitleme Microsoft Visual C++ Bahsi geçen sorunu çözmek için paketleri yeniden yüklemek yerine çok daha basit bir çözüm. Yapmanız gereken şey bu:- Arayış içinde olmak, belirtmek kontrol Paneli. Eşleşen sonuca tıklayın.
- Denetim Masasında, Programlar adlı bölümü bulun ve seçin Programı kaldır onun altında. Windows sürümünü göz önünde bulundurarak, tıklamanız gerekebilir Program Ekle veya Kaldır.
- Sağ üst alanda, arama çubuğunu uygulayın ve belirtin Microsoft Visual C++. Cihazınızda mevcut olan çeşitli paketlerle karşılaşacaksınız. Listeden ilkini seçin, seçme Değiştirmek, daha sonrasında Tamirat.
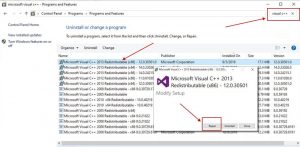
- Seçme Evet çıkan açılır uyarıda.
- Paket kendi kendine düzelene kadar zaman ayırın.
- Tekrarlamak tüm Microsoft Visual C++ ile [yıl] Yeniden dağıtılabilir paketler.
- Bilgisayarınızı yeniden yükleyin ve uygulamayı tekrar çalıştırmayı deneyin.
9 Çözüm. Microsoft Visual C++ Yeniden Dağıtılabilir Öğelerini Yeniden Yükleme
Beklentilerimiz, tercih ettiğiniz uygulamaları başlatmayı başarmanız ve sonunda 0xc000007b Hata. Sorunu çözen başka bir çözüm icat ettiyseniz, lütfen bizimle paylaşın.

Yorum Yap