Az alkalmazás nem tudott megfelelően elindulni 0xc000007b Hiba áttekintése
Megállapítottuk, hogy sok felhasználó, aki ezt a hibát tapasztalja, a Windows ügyfele 7 64 bit vagy Windows 7 32 bites változatok. Még mindig, ablakok 8 vagy 10 felhasználók gyakran szembesülnek Az alkalmazás nem tudott megfelelően elindulni probléma is.
Olvassa el is: NET megoldása::ERR_CERT_DATE_INVALID hiba a Google Chrome-ban
Kezdjük a legegyszerűbb megoldásokkal, és folytassa a kezdők számára kiterjesztettebb módszerekkel.
9 Megoldások a 0xc000007b probléma megoldására (Az alkalmazás nem tudott megfelelően elindulni)
Az alkalmazás nem tudott megfelelően elindulni 0xc00007b Windows rendszeren 10 vagy 8 a megadott megoldások valamelyikével kezelhető.
1 Megoldás. Indítsa újra a számítógépet
énKözismert igazság, hogy a számítógép újratöltése sok problémát megoldhat, beleértve a 0xc000007b riasztási kódot Windows rendszeren 7, 8, és 10. Ennélfogva, egyszerűen kattintson Rajt > Erő Gomb és válassza ki Újrakezd.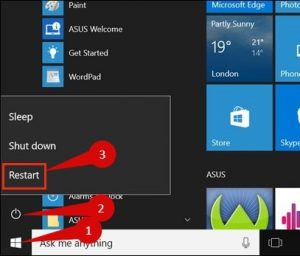
2 Megoldás. Indítsa el az alkalmazást rendszergazdaként
RAz alkalmazás megszüntetése okozza a 0xc000007b Az alert rendszergazda módban valóban hatékony lehet a problémamentes elindításhoz. Számos tippet használhat egy alkalmazás elindításához (mint például GTA5, Far Cry 4, Assassin’s Creed, Vályogtégla, Autocad, vagy mások) mint Admin.2.1 Indítsa el a Windows keresést
- Tekintse meg a Windows keresést, és írja be az elindítani kívánt alkalmazás nevét.
- Amint megjelenik az eredmény, kattintson rá jobb gombbal, és válassza ki Futtatás rendszergazdaként.
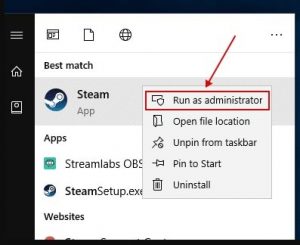
- Ha megkérdezik, adja meg a rendszergazda jelszavát. Bármelyik esetben, amikor rendszergazdaként jelentkezik be, válassza ki Igen a Felhasználói fiókok felügyelete ablakban.
2.2 Indítsa el az alkalmazást rendszergazdaként a beállításain keresztül
A második megoldás a problémás program adminisztrátorként való futtatása a megoldásra Az alkalmazás nem tudott megfelelően elindulni 0xc000007b ablakok 8 vagy 10 A probléma az, hogy úgy határozza meg, hogy mindig rendszergazdaként induljon. Így kell csinálni:
- Alapvetően, szüksége van az alkalmazások végrehajtó fájljára. Függetlenül attól, hogy elérhető-e az Asztalon, vagy abban a mappában, ahol el van helyezve (a Windows keresőn keresztül kereshet alkalmazást, kattintson a jobb gombbal az eredményre, és válassza ki Nyissa meg a Fájl helye lehetőséget). Amint észleli az alkalmazásindítót, kattintson rá jobb gombbal.
- A megjelenő menüben, válassza ki Tulajdonságok.
- Továbbá, kattintson Kompatibilitás lapon.
- Ezen a ponton, tegyen rá egy pipát Futtassa a programot rendszergazdaként.
- Válassza ki Alkalmaz.
- Válassza ki rendben.
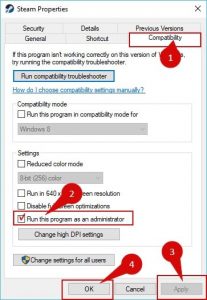
3 Megoldás. Próbáld ki & a lemezhibák automatikus javítása
Onem a legegyszerűbb megoldás 0xc000007b hiba Windows alatt 7 vagy később egy CHKDSK parancs végrehajtása a Parancssor segítségével a rendszergazdai jogosultságokkal. Ezt kell tennie:- A Windows keresésben, adja meg cmd, majd kattintson jobb gombbal az eredményre, és válassza ki Futtatás rendszergazdaként. Válassza ki Igen vagy adja meg a rendszergazda jelszavát, ha megkérdezik.
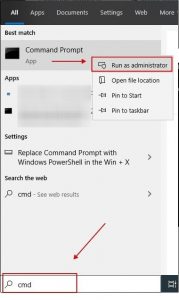
- Továbbá, adja meg chkdsk c: /f /r a parancssorban, és nyomja meg a gombot Belép.
- Jelezze Y és ütött Belép még egyszer.
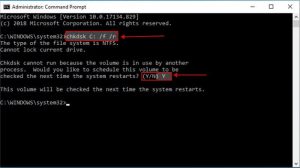
- Újrakezd a számítógépét.
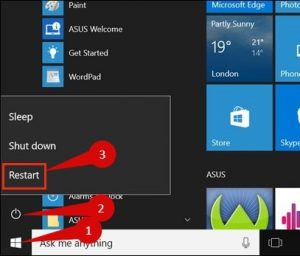
- Próbálja újra elindítani az alkalmazást.
4 Megoldás. Telepítse újra a programot
Whogy kapsz Az alkalmazást nem sikerült megfelelően elindítani (0xc000007b) probléma indulás közben Adobe Photoshop, Csatlakozás, GTA, Far Cry vagy más szoftver, meg kell kísérelnie a szoftver eltávolítását, majd újratelepítését.- Keresésben, meghatározott Vezérlőpult és válasszon egy megfelelő eredményt.
- A vezérlőpulton, válassza ki Alkalmazások elemre.
- Ezen a ponton, keresse meg az alkalmazást, amely 0xc000007b hibát okoz, válassza ki és kattintson Eltávolítás. Kövesse a képernyőn megjelenő utasításokat.
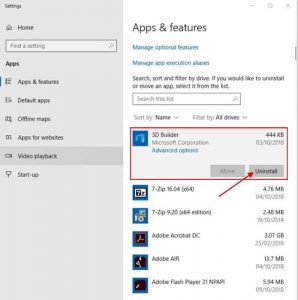
- Lépjen az alkalmazás hivatalos webhelyére, és töltse le a friss telepítőt. Biztosnak lenni kiválasztja a számítógépének megfelelő bitverziót. Telepítse az irányelvek alapján. Ellenőrizze, hogy a probléma továbbra is fennáll-e.
5 Megoldás. Telepítse a Windows Update-et a 0xc000007b hiba kijavításához
- A Windows frissítéséhez, menj Beállítások (keresés vagy a Start menü segítségével) > Frissítés & Biztonság.
- Ezen a ponton, válassza ki Frissítések keresése vagy válassza ki Újraindítás most, a Windows Update ablakban megjelenő adatok alapján.
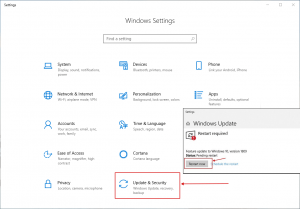
6 Megoldás. A .NET-keretrendszer újratelepítése
.HÁLÓ keretrendszer egy olyan programfejlesztési keretrendszert jelöl, amely segít alkalmazások létrehozásában és indításakor Windows operációs rendszeren. Az újratelepítés vagy frissítés a friss verzióra egy széles körben használt gyakorlat a megoldásra. Az alkalmazás nem tudott megfelelően elindulni (0xc000007b) probléma.- Lépjen a Microsoft hivatalos forrásába, és ellenőrizze, hogy melyik verzió van megjelölve Ajánlott. Normális esetben, ez a legújabb verzió, amire szüksége van. Válassza ki.
- A rendszer átirányítja a kiválasztott .NET-keretrendszer verziójának weboldalára. Ezen a ponton, válassza ki töltse le a .NET-keretrendszert (változat) Futásidő (vagy Fejlesztő, ha Ön fejlesztő).
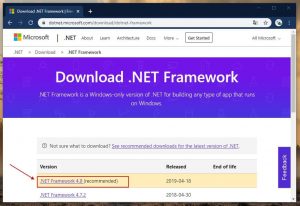
- Kattintson a letöltött fájlra az elindításához. Válassza ki Igen az UAC ablakban.
- Szánjon időt a frissítés telepítésére, de gondosan kövesse a képernyőn megjelenő útmutatásokat.
- Töltse be újra a számítógépet, és próbálja meg újra elindítani az alkalmazást.
7 Megoldás. A DirectX telepítésének javítása
WA Microsoft által manapság támogatott indows verziók tartalmazzák DirectX amely Windows frissítésekkel frissíthető. Még mindig, alkalmazhatja ezt a praktikus telepítő/javító eszközt a Microsoft DirectX End-User Runtime Web telepítővel. De kezdetben, elsősorban bizonyos DirectX-összetevőket kell törölnie.- Rajt C:\WindowsSystem32 ha Windowst használ 7 32 bit és, ha Windowst használ 7 64 bites verzió, C:\WindowsSysWOW64. (hasonló irányelvek más Windows-verziókhoz).
- Most meg kell szabadulnia ezektől a fájloktól:
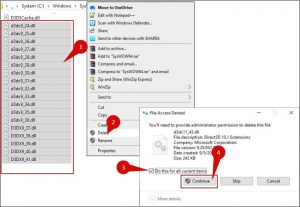
- d3dx9_24.dll fájlról d3dx9_43.dll fájlra;
- d3dx10.dll, akkor d3dx10_33.dll fájlról d3dx10_43.dll fájlra;
- d3dx11_42.dll és d3dx11_43.dll.
- Ezen a ponton, lépjen a Microsoft DirectX végfelhasználói futásidejű webjére telepítő letöltési oldal, válassza ki a nyelvet, és válassza ki Letöltés.
- Indítsa el a letöltött fájlt, amelynek elnevezése lehet dxwebsetup.exe. Válassza ki Igen az UAC promptban.
- A következő lépés a kattintás elfogadom a megállapodást és válassza ki Következő.
- Távolítsa el a kullancsot Telepítse a Bing sávot hogy elkerülje a Bing átirányításokat és kattintson Következő.
- Szánjon rá időt, amíg a telepítő befejezi a DirectX telepítésének javítását.
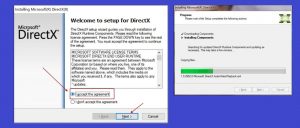
- Indítsa újra az eszközt, és próbálja meg újra elindítani a kívánt programot.
8 Megoldás. A Microsoft Visual C++ Redistributables javítása a 0xc000007b javításához
Fixing Microsoft Visual C++ csomagok újratelepítése helyett sokkal egyszerűbb megoldás a hivatkozott probléma megoldására. Ezt kell tennie:- Keresésben, adja meg Vezérlőpult. Kattintson a megfelelő eredményre.
- A Vezérlőpulton, keresse meg a Programok részt, és válassza ki Távolítson el egy programot alatta. Windows verzióra gondolva, lehet, hogy kattintania kell Programok hozzáadása vagy eltávolítása.
- A jobb felső területen, alkalmazza a keresősávot, és jelezze Microsoft Visual C++. Számos csomaggal találkozhat az eszközén. Válassza ki az elsőt a listából, válassza ki változás, később Javítás.
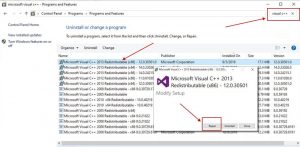
- Válassza ki Igen a megjelenő felugró figyelmeztetésben.
- Szánjon időt, amíg a csomag megjavítja magát.
- Ismétlés az összes Microsoft Visual C++ programmal [év] Újraterjeszthető csomagok.
- Töltse be újra a számítógépet, és próbálja meg újra végrehajtani az alkalmazást.
9 Megoldás. A Microsoft Visual C++ Redistributables újratelepítése
Elvárásaink szerint sikerült elindítani a kívánt alkalmazásokat, és végül elkerülni 0xc000007b Hiba. Ha más megoldást talált ki, amely megoldotta a hibát, kérjük, ossza meg velünk.

Szólj hozzá