Aplikaci se nepodařilo správně spustit 0xc000007b Přehled chyb
Zjistili jsme, že mnoho uživatelů, kteří se setkají s touto chybou, jsou zákazníky systému Windows 7 64 bit nebo Windows 7 32 bitové verze. Ještě pořád, Okna 8 nebo 10 uživatelé se často potýkají s problémem, že se nepodařilo správně spustit také.
Přečtěte si také: Vyřešit NET::Chyba ERR_CERT_DATE_INVALID v prohlížeči Google Chrome
Začneme s nejjednoduššími řešeními, a pokračujte metodami, které se začátečníkům mohou zdát rozšířenější.
9 Řešení pro opravu problému 0xc000007b (Aplikaci nebylo možné spustit správně)
Aplikaci nebylo možné spustit správně 0xc00007b na Windows 10 nebo 8 lze řešit pomocí jednoho z uvedených řešení.
1 Řešení. Restartujte počítač
jáJe známou pravdou, že nové načtení počítače může vyřešit mnoho problémů, včetně výstražného kódu 0xc000007b v systému Windows 7, 8, a 10. Proto, stačí kliknout Start > Napájení Tlačítko a výběr Restartujte.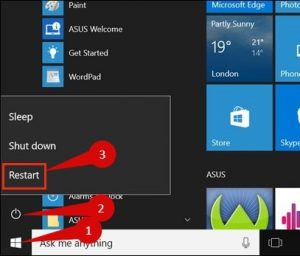
2 Řešení. Spusťte aplikaci jako správce
Rspuštění aplikace způsobující 0xc000007b výstraha v administrátorském režimu může být skutečně efektivní pro její spuštění bez problémů. Existuje několik tipů, které můžete použít ke spuštění aplikace (jako GTA5, Far Cry 4, Assassin’s Creed, Adobe, Autocad, nebo jiné) tak jako Admin.2.1 Začněte z vyhledávání ve Windows
- Podívejte se na vyhledávání ve Windows a zadejte název aplikace, kterou chcete spustit.
- Jakmile se dostaví výsledek, klikněte na něj pravým tlačítkem a vyberte Spustit jako administrátor.
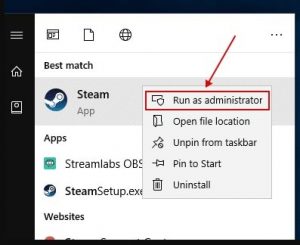
- Pokud bude požádán, zadejte heslo správce. V obou případech, když jste přihlášeni jako správce, vybrat Ano v okně Řízení uživatelských účtů.
2.2 Spusťte aplikaci jako správce prostřednictvím jejího nastavení
Druhé řešení spuštění problematického programu jako správce k vyřešení Aplikace se nepodařilo správně spustit 0xc000007b Okna 8 nebo 10 problém je definovat, aby se vždy spouštěl jako správce. Takto se to dělá:
- Zpočátku, potřebujete výkonný soubor aplikací. Ať už je k dispozici na vaší ploše nebo ve složce, kde je umístěn (aplikaci můžete vyhledat pomocí vyhledávání ve Windows, klikněte pravým tlačítkem na výsledek a vyberte Otevřít umístění souboru). Jakmile zjistíte spouštěč aplikací, klikněte na něj pravým tlačítkem.
- V nabídce, která se objeví, vybrat Vlastnosti.
- Dále, klikněte Kompatibilita tab.
- V tomto bodě, zaškrtněte Spusťte program jako správce.
- Vybrat Aplikovat.
- Vybrat OK.
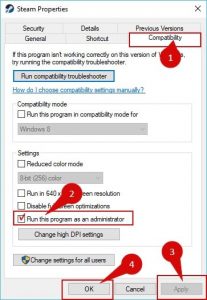
3 Řešení. Snaž se & opravit chyby disku automaticky
Ójedno z nejjednodušších řešení 0xc000007b chyba ve Windows 7 nebo novější je provést příkaz CHKDSK pomocí příkazového řádku s oprávněními správce. To je to, co byste měli udělat:- Ve vyhledávání ve Windows, specifikovat cmd, poté klikněte pravým tlačítkem na výsledek a vyberte Spustit jako administrátor. Vybrat Ano nebo zadejte heslo správce, pokud bude požádán.
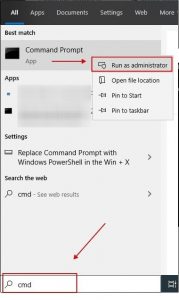
- Dále, specifikovat chkdsk c: /f /r v příkazovém řádku a stiskněte Vstupte.
- Uveďte Y a udeřit Vstupte ještě jednou.
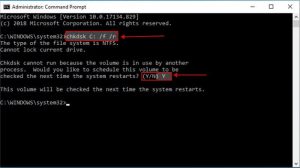
- Restartujte váš počítač.
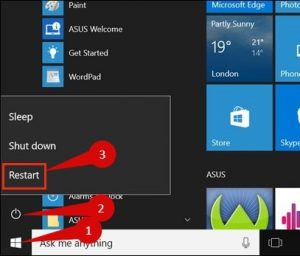
- Pokuste se aplikaci spustit znovu.
4 Řešení. Přeinstalujte svůj program
Wzda přijímáte Aplikace se nepodařilo správně spustit (0xc000007b) problém při startu Adobe Photoshop, Připojit, GTA, Far Cry nebo jiný software, musíte se pokusit tento software odinstalovat a znovu nainstalovat.- V hledání, specifikovat kontrolní panel a vyberte odpovídající výsledek.
- V ovládacím panelu, vybrat Aplikace.
- V tomto bodě, vyhledejte aplikaci, která způsobuje chybu 0xc000007b, vyberte jej a klikněte Odinstalovat. Postupujte podle pokynů na obrazovce.
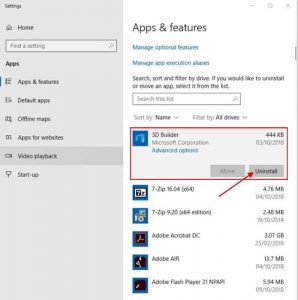
- Přejděte na oficiální stránku aplikace a stáhněte si její čerstvý instalační program. Buď si jist vyberete správnou bitovou verzi pro váš počítač. Nainstalujte jej podle pokynů. Zkontrolujte, zda problém přetrvává.
5 Řešení. Nainstalujte službu Windows Update a opravte chybu 0xc000007b
- Pro aktualizaci Windows, jít do Nastavení (pomocí vyhledávání nebo nabídky Start) > Aktualizace & Bezpečnostní.
- V tomto bodě, vybrat Kontrola aktualizací nebo vyberte do Restartovat nyní, na základě dat zobrazených v okně Windows Update.
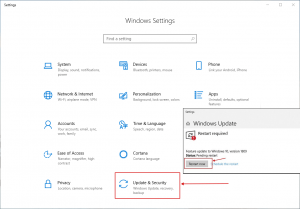
6 Řešení. Přeinstalace rozhraní .NET Framework
.SÍŤ rámec je zkratka pro programový vývojový rámec, který pomáhá vytvářet a spouštět aplikace v operačním systému Windows. Přeinstalace nebo upgrade na novou verzi je široce používaný postup k vyřešení Aplikace se nepodařilo správně spustit (0xc000007b) problém.- Přejděte na oficiální zdroj společnosti Microsoft a zkontrolujte, která verze je označena jako Doporučeno. Normálně, je to nejnovější verze, což je to, co požadujete. Vyberte si to.
- Budete přesměrováni na webovou stránku vybrané verze rámce .NET. V tomto bodě, vybrat do stáhněte si .NET Framework (verze) Doba běhu (nebo Vývojář, v případě, že jste vývojář).
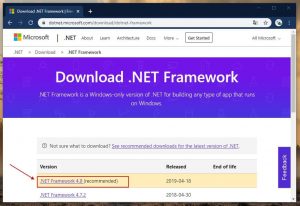
- Kliknutím na stažený soubor jej spustíte. Vybrat Ano v okně UAC.
- Počkejte, než se aktualizace nainstaluje, ale pečlivě dodržujte pokyny na obrazovce.
- Znovu načtěte počítač a zkuste aplikaci spustit znovu.
7 Řešení. Oprava instalace DirectX
Wverze indows v dnešní době podporované společností Microsoft obsahují DirectX které lze aktualizovat pomocí aktualizací systému Windows. Ještě pořád, můžete použít tento šikovný nástroj pro instalaci/opravu od společnosti Microsoft s názvem DirectX End-User Runtime Web installer. Ale zpočátku, měli byste primárně odstranit určité součásti DirectX.- Start C:\WindowsSystem32 pokud používáte Windows 7 32 trochu a, pokud používáte Windows 7 64 bitová verze, C:\WindowsSysWOW64. (podobné pokyny pro ostatní verze Windows).
- Nyní se musíte těchto souborů zbavit:
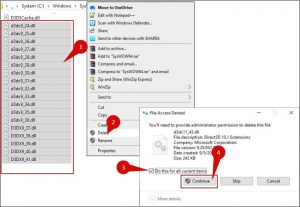
- z d3dx9_24.dll na d3dx9_43.dll;
- d3dx10.dll, pak z d3dx10_33.dll na d3dx10_43.dll;
- d3dx11_42.dll a d3dx11_43.dll.
- V tomto bodě, pokračujte na web Microsoftu pro koncové uživatele DirectX stránka pro stažení instalačního programu, vyberte svůj jazyk a vyberte Stažení.
- Spusťte stažený soubor, který může být pojmenován dxwebsetup.exe. Vybrat Ano ve výzvě UAC.
- Dalším krokem, který byste měli provést, je kliknutí akceptuji dohodu a vyberte další.
- Odstraňte klíště z Nainstalujte lištu Bing abyste se vyhnuli přesměrování Bing a kliknutí další.
- Počkejte, než instalační program dokončí opravu instalace DirectX.
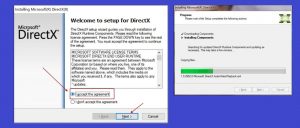
- Restartujte zařízení a pokuste se znovu spustit požadovaný program.
8 Řešení. Opravte Microsoft Visual C++ Redistributables a opravte 0xc000007b
Fixing Microsoft Visual C++ balíčky namísto jejich přeinstalace je mnohem jednodušším řešením, jak uvedený problém vyřešit. To je to, co byste měli udělat:- V hledání, specifikovat kontrolní panel. Klikněte na odpovídající výsledek.
- V Ovládacích panelech, vyhledejte sekci s názvem Programy a vyberte Odinstalujte program pod tím. Vzhledem k verzi Windows, možná budete muset kliknout Přidat nebo odebrat programy.
- V oblasti vpravo nahoře, použít vyhledávací lištu a označit Microsoft Visual C++. Na vašem zařízení se setkáte s řadou balíčků. Vyberte první ze seznamu, vybrat Změna, později Opravit.
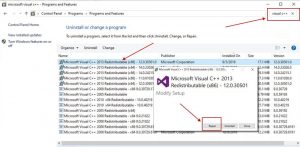
- Vybrat Ano ve vyskakovacím upozornění, které se objeví.
- Udělejte si čas, než se balíček sám opraví.
- Opakovat se všemi Microsoft Visual C++ [rok] Redistribuovatelné balíčky.
- Znovu načtěte počítač a zkuste aplikaci spustit znovu.
9 Řešení. Přeinstalace Microsoft Visual C++ Redistributables
Očekáváme, že se vám podařilo spustit oblíbené aplikace a nakonec se jim vyhnout 0xc000007b Chyba. Pokud jste vynalezli jiné řešení, které problém vyřešilo, prosím sdílejte to s námi.

Zanechat komentář