Facts to know in case your Windows OS works slow
Before we proceed to the range of suggested Windows’ speed-up optimizations, we would like to recommend you what SHOULD NOT do. We elaborated a range of tips on items you need to avoid when attempting to boost your computer’s functionality to another milestone.
Typical mistakes you need to know about when speeding up the Windows speed
- Make sure you do not install any dubious system optimization applications. This is point number one because most of these utilities are elaborated to diminish your computer’s speed even more dramatically. Furthermore, Microsoft has also published an alert indicating that the organization does not support the application of so-called registry cleaners. Based on this statement, such applications are quite unlikely to resolve any issues and are known to generate more of them. For example, registry cleaners may be integrated with spyware or malware or result in irreversible destructions to your OS.
- Do not apply Windows Defender as the only security utility. We do not intend to promote other security applications, however, based on the user feedback on various PC forums and review resources, Windows Defender isn’t a total perfection. Furthermore, we are confident that it is better to obtain a utility that has been elaborated by organizations that strive for PC defense and are upgraded on a permanent basis. It is sad to admit that Windows Defender is not on this list, based on our opinion. Since it isn’t a high-class security application, it won’t protect you from the latest threat samples in all instances, hence your computer may be infected and its effectiveness can decrease.
- Do not stack your system with items you don’t really require. Let us put it in a simple manner – no matter whether it’s files, applications or browser extensions, do not store them on your system unless you are absolutely confident you require them, and these are benign items. We strongly advise investigating the program’s safety and reliability online before you end up bringing it on your device. The same can be applied to browser extensions. As for files, be sure you download them via reliable storages only.
- Never execute many applications at one time, unless you definitely have to run them all simultaneously. Applying one application, closing it down and then applying another is the best solution when it comes to PC functionality improvement. In case several applications use computer’s resources simultaneously, you’ll end up experiencing troubles or even application crashes.
Certain instructions on how to boost up Windows 2020 will guide you to opt-out certain the operating system’s visual features; nevertheless, our company does not think that these are the crucial factors that impact the system’s functionality. Even though we elaborated these pieces of advice at the very end of the guide, we offer to implement them only if everything else is ineffective in enhancing the Windows speed.
Cleaning and Boosing up Windows simply
1 Solution: Getting rid of Spyware, Malware, and applications you don’t really need
The first milestone to implement when attempting to speed up Windows functionality is to get rid of unwanted programs. It does not only apply space on your PC but slows it down too. Thus, you should go to Control Panel > Programs and Features and remove application you don’t want anymore. You can also sort applications based on the installation date and encounter the ones you probably haven’t applied for a long time.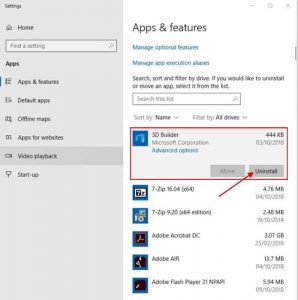
Getting rid of common applications is simple – nevertheless, with viruses and malware, make sure to use solely professional security applications. If you have got one in place, just update it to its final release and perform a system scan. In case you do not have such programs yet, we offer considering software reviews on our resource to locate free and paid antivirus solutions.
Extra recommendations: Inspect your browsers for dubious toolbars and extensions. You need to locate each toolbar on Chrome, Firefox, Safari or another browser you are applying and get rid of them. On the other hand, running antivirus or anti-malware tools will resolve this thing for you automatically.
2 Solution. Apply the Disk Cleanup tool
You can apply a reputable Windows system application known as the Disk Cleanup tool to get rid of junk files that clutter your OS and boost up Windows. Disk Cleanup has been an integral component of the Windows operating system for many years – it was initially included in Windows 98. Its main function is to delete temporary files, thumbnails, unwanted items from Recycle Bin and offline Web sites.- To launch it, simply indicate Disk Cleanup in Windows search bar and choose the search result. Afterwards, choose files to remove and click OK, afterwards Delete Files.
- You may also want to apply the Cleanup system files button to find out how much space you can obtain after such a cleanup.
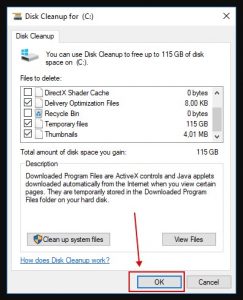
3 Solution. Upgrading Power Settings in Windows
This solution might insignificantly change your electricity bills, but also will speed up Windows functionality. Simply hit Windows key + R, indicate control panel, then proceed to System and Security > Power options. At this point, push the v button to expand the extra plans. Select High Performance, when available.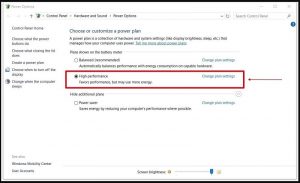
4 Solution. Diminishing the range of Startup programs
Once your system loads, it automatically launches a range of utilities. Nevertheless, in case your Windows is set to launch many apps at startup, you will experience a slow system load and have other stability troubles later on. To prevent this from taking place, make sure to limit the startup processes logically. Consider applications you need to be active when the system boots, and which ones aren’t really crucial. To set startup processes, follow these milestones:- Hit Ctrl+Alt+Del. Choose Task Manager. At this point, proceed to Startup tab.
- Right-click on applications you don’t want to auto-run on startup and choose Disable.
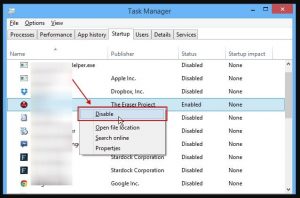
5 Solution. Consider running the Performance Troubleshooter
You may solve as many Windows issues as possible by means of the built-in troubleshooters.- Hence, apply search to proceed to Troubleshoot panel in Settings. At this point, we offer launching all troubleshooters recommended, such as Search and Indexing, Power, Program Compatibility, Hardware, and Devices or Blue Screen ones.
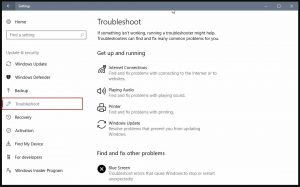
- Additionally, proceed to Control Panel > System and Security > Security and Maintenance and inspect extra tips on how to enhance your PC’s speed.
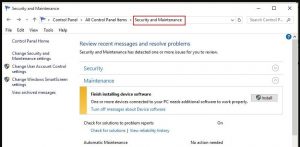
6 Solution. Installing SSD Startup Drive
SSDs (Solid State Drives) apply Flash memory, the exact kind used in USB sticks. They provide more faster access and writing times compared to traditional (regular) hard drives which apply magnetized disks.SSDs definitely cost much more per GB compared to common hard drives, however, if you’re would like to pay the price, you’ll experience a considerable improvement in boot time, file access times and general system productivity.
If you would like to purchase an SSD to install yourself be sure you have the proper size for your computer (2.5″ for portable devices, 3,5″ for desktop computer).

7 Solution. Increasing the RAM storage
The more RAM (random access memory) your computer has got, the better. It is applied to store information that the computer is actively applying and assists to reach it fast. Even though you cannot add RAM for totally all Windows appliances, the majority of gaming and business laptops can be upgradable. You need to consider applying product finders in the official resources related to RAM makers (for instance, Kingston or others) and checking which RAM types are compatible with your computer.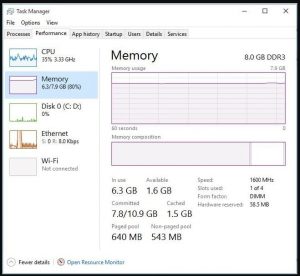
8 Solution. Deactivating Search Indexing
Even though this one isn’t a considerable factor when it comes to decreased Windows functionality, search indexing can still slightly add to it. It generally bothers lower-powered computer owners as it applies a great volume of system resources. Hence, to boost up Windows by deactivating search indexing, you need to type index in Windows search box, and choose the result named Indexing Options. Select Modify and afterwards uncheck locations you do not need to be indexed. We offer to select folders that store the information you may never look for (for instance, folders that have image files).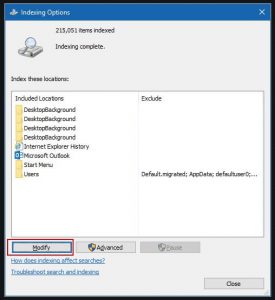
9 Solution. Boost the performance by downgrading Windows appearance
On the condition that the situation is really dramatic, and you really wish to undertake every feasible trick to speed sluggish Windows performance, you may deactivate certain Windows visual extras. To accomplish this, follow the below-said milestones:- Indicate adjust appearance in Windows search. Choose the matching result – Adjust the appearance and performance of Windows.
- You may now select Adjust for best performance. This will deactivate all of the visual effects. In case you would like to save some, simply select Custom option and choose the ones you would like to keep. Choose Apply and OK.
- The next step you can apply is switching to opaque. Apply Windows search to start Settings, afterwards proceed to Personalization > Colors and afterwards click on the toggle under Transparency effects.
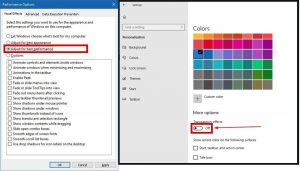
10 Solution. Speeding up Windows Boot
- First of all, proceed to Control Panel. At this point, proceed to Hardware and Sound > Power Options and afterwards select Choose what the power buttons do option on the left panel.
- In case you cannot customize the parameters, select Change settings that are currently unavailable. Then be sure that Turn on fast startup is enabled.
- Click Save Changes for confirmation.
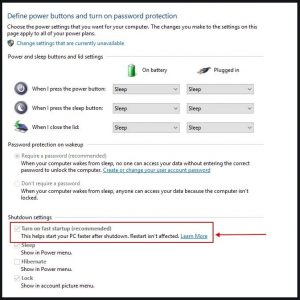

Leave a Comment