The Application Was Unable to Start Correctly 0xc000007b Error Overview
We have established that many users who experience this error are the customers of Windows 7 64 bit or Windows 7 32 bit versions. Still, Windows 8 or 10 users often face The application was unable to start correctly issue as well.
Read also: Resolve NET::ERR_CERT_DATE_INVALID error on Google Chrome
We’ll start with the simplest solutions to use, and proceed with methods that can seem more extended for beginners.
9 Solutions to Fix 0xc000007b Issue (The Application Was Unable to Start Correctly)
The application was unable to start correctly 0xc00007b on Windows 10 or 8 can be dealt with by means of one of the given solutions.
1 Solution. Restart your PC
It is a well-known truth that a fresh PC reload can resolve many issues, including the alert code 0xc000007b on Windows 7, 8, and 10. Hence, simply click Start > Power Button and select Restart.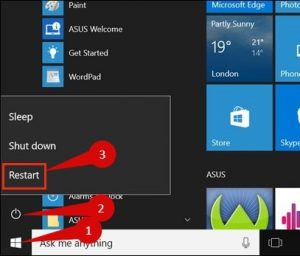
2 Solution. Start the application as administrator
Running the application causing the 0xc000007b alert in administrator’s mode can actually be effective to start it without troubles. There are several tips you can use to start an application (such as GTA5, Far Cry 4, Assassin’s Creed, Adobe, Autocad, or others) as Admin.2.1 Start from Windows search
- Refer to Windows search and type in the name of the application you would like to start.
- As soon as a result comes up, right-click it and select Run as Administrator.
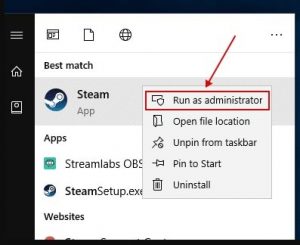
- If asked, provide the admin’s password. In either case, when you are logged in as administrator, select Yes in User Account Control window.
2.2 Start the application as admin via its settings
The second solution of execuring the troublesome program as admin to resolve The Application was unable to start correctly 0xc000007b Windows 8 or 10 issue is to define it to always start it as Administrator. This is how to do it:
- Initially, you require your apps’ executive file. Whether it is available on your Desktop or in a folder where it is placed (you can look for application via Windows search, right-click the result and select Open File Location). As soon as you detect the app launcher, right-click it.
- In a menu that comes up, select Properties.
- Furthermore, click Compatibility tab.
- At this point, place a tick on Run the program as an administrator.
- Select Apply.
- Select OK.
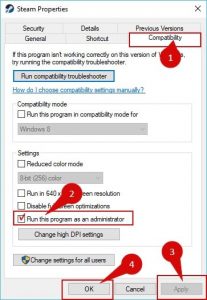
3 Solution. Try & fix the disk errors automatically
One of the simplest solutions to resolve 0xc000007b error on Windows 7 or later is to execute a CHKDSK command by means of Command Prompt with Admin’s privileges. This is what you should do:- In Windows search, specify cmd, then right-click the result and select Run as Administrator. Select Yes or provide the admin’s password, if asked.
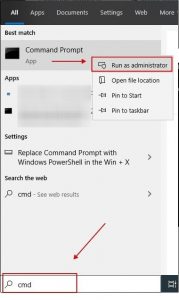
- Furthermore, specify chkdsk c: /f /r in the command prompt and hit Enter.
- Indicate Y and hit Enter once again.
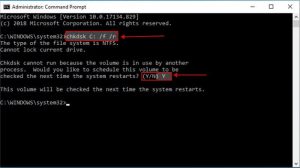
- Restart your PC.
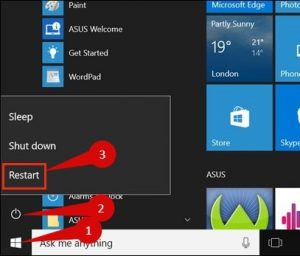
- Attempt starting the app again.
4 Solution. Reinstall your program
Whether you are receiving The application was unable to start correctly (0xc000007b) issue while starting Adobe Photoshop, Connect, GTA, Far Cry or another software, you must attempt uninstalling that software and reinstalling it once again.- In search, specifyt control panel and select a matching result.
- In control panel, select Apps.
- At this point, locate the app which causes 0xc000007b error, choose it and click Uninstall. Follow guidelines on your screen.
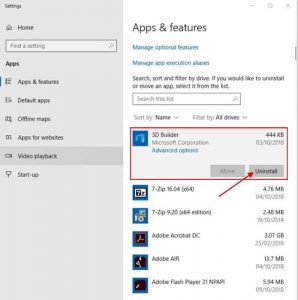
- Proceed to the app’s official site and download the fresh installer of it. Be sure you select the proper bit version for your computer. Install it based on the guidelines. Check whether the problem remains.
5 Solution. Install Windows Update to repair error 0xc000007b
- For updating Windows, go to Settings (by means of search or Start Menu) > Update & Security.
- At this point, select Check for updates or select to Restart Now, based on the data displayed in Windows Update window.
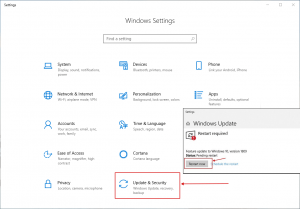
6 Solution. Reinstalling the .NET Framework
.NET framework stands for a program development framework which assists to build and launch apps on Windows OS. Reinstalling or upgrading to the fresh version is a widely used practice to resolve The application was unable to start correctly (0xc000007b) problem.- Proceed to Microsoft’s official resource and check which version is labelled as Recommended. Normally, it is the latest version, which is what you require. Choose it.
- You will be forwarded to your selected .NET framework version’s webpage. At this point, select to download .NET Framework (version) Runtime (or Developer, in case you are a developer).
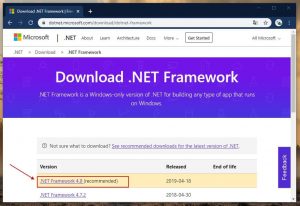
- Perform a click on the downloaded file to launch it. Select Yes in UAC window.
- Take time until the update will be installed, but keep up with the guidelines on the screen carefully.
- Reload your PC and try starting the app again.
7 Solution. Fix DirectX installation
Windows versions nowadays supported by Microsoft contain DirectX which can be updated by means of Windows updates. Still, you can apply this handy install/repair tool by Microsoft named DirectX End-User Runtime Web installer. But initially, you should delete certain DirectX components primarily.- Start C:\Windows\System32 if you use Windows 7 32 bit and, if you use Windows 7 64 bit version, C:\Windows\SysWOW64. (similar guidelines for other Windows versions).
- You now have to get rid of these files:
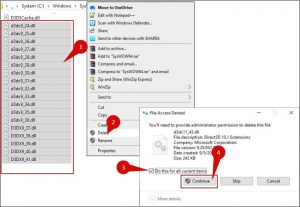
- from d3dx9_24.dll to d3dx9_43.dll;
- d3dx10.dll, then from d3dx10_33.dll to d3dx10_43.dll;
- d3dx11_42.dll and d3dx11_43.dll.
- At this point, proceed to Microsoft’s DirectX End-User Runtime Web installer download page, select your language and choose Download.
- Start the downloaded file which may be named dxwebsetup.exe. Select Yes in UAC prompt.
- The next step you should implement is click I accept the agreement and select Next.
- Remove the tick from Install the Bing bar to avoid Bing redirects and click Next.
- Take time until the installer finishes repairing DirectX installation.
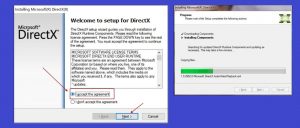
- Reboot your device and attempt starting your desired program once again.
8 Solution. Fix Microsoft Visual C++ Redistributables to repair 0xc000007b
Fixing Microsoft Visual C++ packages instead of reinstalling them is a much simpler solution to fix the referred issue. This is what you should do:- In search, specify control panel. Click on the matching result.
- In Control Panel, locate section named Programs and select Uninstall a program under it. Considering a Windows version, you might need to click Add or Remove Programs.
- In the top right area, apply search bar and indicate Microsoft Visual C++. You will encounter a range of packages available on your device. Choose the first one from the list, select Change, afterwards Repair.
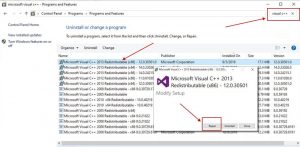
- Select Yes in the pop-up alert that comes up.
- Take time until the package fixes itself.
- Repeat with all Microsoft Visual C++ [year] Redistributable packages.
- Reload your PC and attempt executing the app again.
9 Solution. Reinstalling Microsoft Visual C++ Redistributables
Our expectations are that you succeeded to launch your preferred apps and eventually avoid 0xc000007b Error. If you have invented another solution that fixed the trouble, please kindly share it with us.

Leave a Comment