A DNS-öblítés segíthet különféle DNS-problémák megoldásában
A Flush DNS parancs segít az elavult vagy sérült DNS-feloldó gyorsítótárának törlésében. Mivel a számítógép automatikusan gyorsítótárazza az IP-címeket és más DNS-eredményeket, hogy gyorsabban kezdeményezzen további kéréseket egy hasonló gazdagépnévre, bizonyos régi vagy rosszindulatú adatokat is gyorsítótárazhat. Ennek eredményeként, előfordulhat, hogy nem tud megfelelően felvenni a kapcsolatot a házigazdákkal. A valóságban, ez az egyik legjobb megoldás a javításra INET_E_RESOURCE_NOT_FOUND probléma.
Nem számít, melyik Windows verziót vagy böngészőt választja, az alábbiakban áttekintett egyszerű mérföldkövek segítségével manuálisan fokozhatja a folyamatot és törölheti a DNS-gyorsítótárat. A navigáció egyszerűsítése érdekében, tekintse meg a Tartalomjegyzéket, hogy az operációs rendszer verziójához tartozó oktatóanyaghoz ugorjon.
A következő irányelvek elmagyarázzák, hogyan kell kiüríteni a DNS-t az operációs rendszertől függően:
- ablakok 11/10/8/7;
- MacOS verziók innen 10.6 (Hópárduc) nak nek 10.15 (Catalina);
- Linux;
- Ubuntu;
- Króm.
Útmutató a DNS-gyorsítótár kiürítéséhez Microsoft Windows rendszeren
ablakok 11/10
Öblítse ki a DNS-t a Windows rendszeren 11/10 egy egyszerű parancs, amelyet a Windows Command Processorban kell megadni, más néven Command Prompt (CMD). Neked kell, azonban, nyissa meg a CMD-t rendszergazdai jogokkal. Ezt kell tennie.
- Windows rendszerben 10, nézze meg a Windows keresést és adja meg Parancssor.
- Kattintson a jobb gombbal a Parancssorra és válassza ki Futtatás rendszergazdaként.
- Ban ben Felhasználói felület éber, válassza ki Igen.
- Ban ben CMD, biztosítani ipconfig /flushdns és ütött Belép.
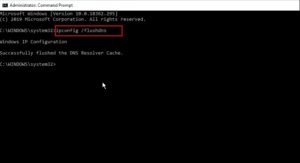
ablakok 8
A DNS öblítéséhez Windows rendszeren 8 vagy 8.1, alkalmazza a Parancssort rendszergazdai jogokkal. Tekintse meg ezeket a mérföldköveket a DNS-gyorsítótár törléséhez.
- Windows rendszerben 8/8.1, nézze meg a Windows keresést és jelezze Parancssor.
- Kattintson a jobb gombbal a Parancssorra és válassza ki Futtatás rendszergazdaként.
- Ban ben Felhasználói felület éber, választ Igen.
- Ban ben CMD, adja meg ipconfig /flushdns és ütött Belép.
ablakok 7
A DNS-gyorsítótár kiürítéséhez Windows rendszeren 7, rendszergazdaként kell megnyitnia a Parancssort. Itt található az oktatóanyag, amely elmagyarázza, hogyan kell csinálni.
- Kattintson Rajt > Minden program > kiegészítők és megtalálni Parancssor.
- Jobb klikk Parancssor és válassz Futtatás rendszergazdaként.
- A CMD-ben, típus ipconfig /flushdns és nyomja meg Belép.
Windows XP / 2000 / NT / 98
Ha azt keresi, hogyan törölheti a DNS-gyorsítótárat a Windows korábbi verzióiban, ne keressen tovább. Csak annyit kell tennie:
- Menj Rajt > Fuss >
cmd.exe> rendben. - Adja meg ipconfig /flushdns és ütött Belép.
Utasítások a DNS-gyorsítótár kiürítéséhez Mac OS rendszeren
A DNS-gyorsítótár törlése Mac OS X rendszereken, kövesse az alábbi útmutatót. Kérjük, vegye figyelembe a különböző Mac OS verziókhoz adott parancsokat – nem mindegyik azonos minden operációs rendszernél.
Mac operációs rendszer 10.15: Catalina
A DNS öblítése MacOS Catalina rendszeren, végrehajtani ezeket a mérföldköveket.
- Indítsa el a terminált (Alkalmazás › segédprogramok › Terminál vagy biztosítsa Megy > segédprogramok > Terminál)
- Adja meg sudo killall -HUP mDNSResponder és ütött Belép a parancs elindításához.
- Adja meg a sajátját Jelszó (előfordulhat, hogy nem jelenik meg a képernyőn gépelés közben).
- Találat Belép. Zárd le a terminált.
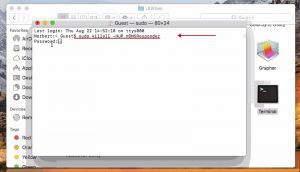
Mac operációs rendszer 10.14: Mojave
A DNS törlése MacOS Mojave rendszeren gyors és egyszerű folyamat, ha ezeket a mérföldköveket tekinti.
- Indítsa el a terminált (Alkalmazás › segédprogramok › Terminál vagy kattintson Megy > segédprogramok > Terminál).
- Adja meg sudo killall -HUP mDNSResponder és ütött Belép a parancs végrehajtásához.
- Adja meg a sajátját Jelszó (előfordulhat, hogy nem jelenik meg a képernyőn gépelés közben).
- Találat Belép. Zárd le a terminált.
Mac operációs rendszer 10.13: High Sierra
A DNS öblítése a MacOS High Sierra rendszeren ezekre a mérföldkövekre hivatkozva megvalósítható.
- Indítsa el a terminált (Alkalmazás › segédprogramok › Terminál vagy kattintson Megy > segédprogramok > Terminál).
- Adja meg sudo killall -HUP mDNSResponder és ütött Belép a parancs elindításához.
- Adja meg a sajátját Jelszó (előfordulhat, hogy nem jelenik meg a képernyőn gépelés közben).
- Találat Belép. Zárd le a terminált.
Mac operációs rendszer 10.12: Hegylánc
Ha szeretné kiüríteni a DNS-t MacOS Sierra rendszeren, hivatkozzon ezekre a mérföldkövekre.
- Indítsa el a terminált (Alkalmazás › segédprogramok › Terminál vagy kattintson Megy > segédprogramok > Terminál).
- Adja meg sudo killall -HUP mDNSResponder és ütött Belép a parancs elindításához.
- Adja meg a sajátját Jelszó (előfordulhat, hogy nem jelenik meg a képernyőn gépelés közben).
- Találat Belép. Zárd le a terminált.
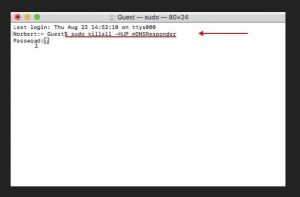 Ez a parancs a Yosemite kivételével a legtöbb Mac OS X rendszerben kiüríti a DNS-gyorsítótárat, Lion és a korábbi verziók.
Ez a parancs a Yosemite kivételével a legtöbb Mac OS X rendszerben kiüríti a DNS-gyorsítótárat, Lion és a korábbi verziók.
Mac OS X 10.10: Yosemite
A DNS kiöblítése céljából MacOS X Yosemite rendszeren, teljesíteni ezeket a mérföldköveket.
- Indítsa el a terminált (Alkalmazás › segédprogramok › Terminál vagy válassz Megy > segédprogramok > Terminál).
- Adja meg sudo discoveryutil udnsflushcaches és ütött Belép a parancs végrehajtásához.
- Adja meg a sajátját Jelszó (előfordulhat, hogy nem jelenik meg a képernyőn gépelés közben).
- Találat Belép. Zárd le a terminált.
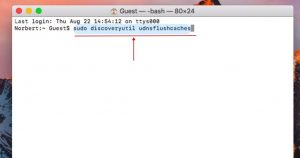
DNS-gyorsítótár törlése Linuxon vagy Ubuntun
Linux
- Indítsa el a Terminált az alkalmazással Ctrl + Alt + T parancs.
- A Linux különböző parancsokat javasol a DNS-öblítéshez. Alább találja meg őket:
- Elszámolás céljából nscd DNS gyorsítótár: sudo /etc/init.d/nscd újraindítás;
- Elszámolás céljából dnsmasq DNS gyorsítótár: sudo /etc/init.d/dnsmasq újraindítás;
- A BIND DNS-gyorsítótár törlése céljából, alkalmazza az alábbi parancsok egyikét:
- sudo /etc/init.d/named restart;
- sudo rndc újraindítás;
- sudo rndc exec.
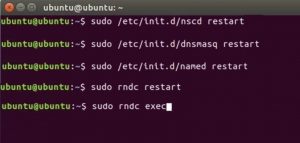
Ubuntu
- Indítsa el a terminált a segítségével Ctrl + Alt + T gyorsbillentyű.
- Adja ki a következő parancsot: sudo /etc/init.d/dns-clean újraindítás és ütött Belép.
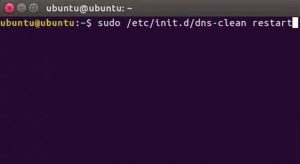
- Ezen a ponton, adja meg sudo /etc/init.d/networking force-reload és nyomja meg Belép.
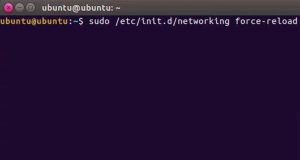
DNS öblítése a Google Chrome-ban
A Google Chrome böngésző beépített gyorsítótárazó rendszerrel van felszerelve. A DNS-gyorsítótár törlése a Chrome-ból, teljesíteni ezeket a mérföldköveket.
- Indítsa el a Chrome böngészőt. Másolja ki és illessze be az alábbi információkat a Chrome címsorába, majd ütni Belép.króm://net-internals/#dns
- Választ A gazdagép gyorsítótárának törlése.
- Ezután kattintson a gombra Aljzatok.
- Kattintson Öblítő medencék.
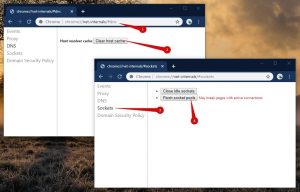
Ha törölni szeretné a DNS-gyorsítótárat a böngészőkben, például a Firefox vagy a Safari, felajánljuk a visszaállításukat.
Minden kész! Örülünk, ha útmutatónk a DNS öblítéséről szól Windows rendszeren, Mac, Linux, Ubuntu, vagy a Chrome hasznos volt a probléma megoldásában.

Szólj hozzá