Deceptive Site Ahead alert prevents you from accessing dangerous pages
"…, I am getting a “Deceptive site ahead” every time I try to access Clickup.”, — írja Twitter user @davinjk.
In case you are a WordPress site owner and your site shows Deceptive Site ahead to your visitors, perform the measures immediately to delete malware from your web page. It could have been infected by malware on your PC or breached by means of security vulnerabilities that weren’t fixed appropriately or timely. We’ll explain how to have your WP site unblacklisted by Google eventually.
Examples of warnings
- The site ahead contains malware.
- The site ahead contains harmful programs.
- This page is trying to load scripts from unauthenticated sources.
- Continue to [website name]?
- Deceptive Site Ahead.
- Deceptive Website Warning.
A “Deceptive Site Ahead” alert prevents the loading of web page information to warn you that they’re potentially unsafe. No matter if you’re the customer of Google Chrome, Mozilla Firefox, Safari or Edge, you can face these types of alerts.
Even if you were about to visit a fully legitimate page, note that such warning may have prevented you from a PC infection or data theft since hackers can damage almost every page if it has got certain flaws.
Thus, if you are searching for an answer whether encountering “Deceptive Site Ahead” alert means you’re contaminated, then no, you are not. Még mindig, if you go ahead to the blocked resource, you might get contaminated then.
Továbbá, people often get this alert when trying to visit gaming, free torrent downloads and adult-only resources as these often have dangerous files or trigger pop-ups redirecting to unreliable and possibly dangerous resources.
Olvassa el is: “Your Account Was Hacked!” – Email Scam
In brief, be alerted if you decide to visit these sorts of websites and make sure you have a reliable antivirus program with real-time defense feature enabled, as even one casual click can forward to a malware threat.
Deceptive Site Ahead in website: data for webmasters
Deceptive Site Ahead check might come up on your website in case it was damaged in a specific manner. You could have uploaded a file to the system from a contaminated PC. Továbbá, your website’s technical settings could have contained flaws and as a consequence, it was hacked by cybercriminals. Normális esetben, these techniques are applied to exploit websites for possible malware promotion.
Ennélfogva, in case your visitors encounter Deceptive Site Ahead in website on Chrome or Firefox, you should fix it ASAP by cleaning your web page from infections. You can do it personally or apply paid services to perform it for you. After fixing your page, you’ll have to ask for a Google review.
Be aware of scams showing a faulty alert
Specific scammers tend to steal the design of Deceptive Site Ahead alert and use it to force customers into calling fraudulent tech support. Ennélfogva, if you have wrongfully visited such notifications with faulty messages, DO NOT CALL the “toll-free” number shown on the desktop. Check this article from Microsoft about tech support scams to learn more.Alapvetően, these number is obviously not a toll-free one; what is more, the so-called “support” at the other end will attempt to use your lack of PC knowledge and skills and trick you into believing that you require a certain expensive application to repair non-existent PC issues.
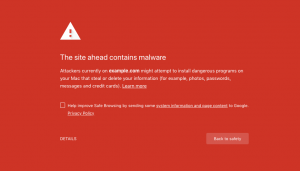
Továbbá, if you saw that your browser forwards you to such pages, try following the tutorial below this article to delete any related adware or browser hijackers that forward you to Deceptive Site Ahead alerts.
Bypass the Deceptive Site Ahead alert
énf you definitely would like to visit a certain webpage AND you are confident that it won’t compromise your information or PC system, you can visit the aforesaid page quite easily. Csak annyit kell tennie:- Válassza ki Details;
- Válassza ki Visit this unsafe site.
- Take time until the page comes up and expect that you won’t get contaminated.
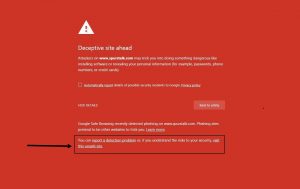
How to delete Deceptive Site Ahead alert in Chrome or Firefox
You can switch off safe browsing settings in your browsers, even though this is a NOT RECOMMENDED option. If you make the decision to do so, we suggest to only apply this measure temporarily and afterwards switch the Firefox browser defense page back on. The Deceptive Site Ahead elimination tutorial for Chrome and Firefox are given below.Switch off safe browsing in Chrome
- Launch Chrome and specify króm://beállítások into the URL bar. Találat Belép.
- Később, click on Sync and Google services.
- Now go down and locate Other Google services. Under it, you need to locate the Safe Browsing választási lehetőség. Switch it off by clicking on the on/off switch. That’s done.
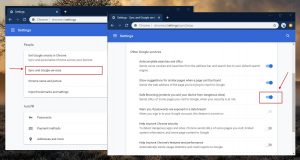
Switch off Deceptive Site Ahead alerts in Firefox
- Launch Firefox and then click on the three bars in the top right area.
- Választ Options.
- Ban ben Options, választ Privacy & Biztonság.
- Scroll down to the Biztonság terület. Ezen a ponton, deselect one or all provided options (the ones you would not like to get an alert for).
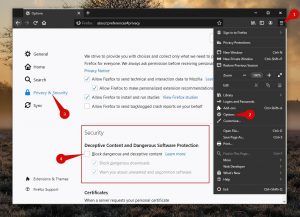
SUSPICIOUS ADWARE OR BROWSER HIJACKERS ELIMINATION GUIDE
To delete the unwanted application from your device, follow these steps below to get rid of associated applications or programs from your Windows or Mac device. Then scroll down for guidelines on how to clean specifically modified web browser one at a time.DELETE SUSPICIOUS ADWARE OR BROWSER HIJACKERS FROM WINDOWS
ablakok 10/8.1/8 users
Refer to the Windows logo to launch Windows menu. Keresésben, adja meg Vezérlőpult and choose the matching result. Then refer to Programs and Features.
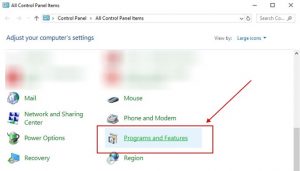
ablakok 7 customers
Első, start Windows menu by clicking on the icon in the lower left area of the desktop. Aftewards, refer to Kezelőpanel and locate section named Programs. Kattintson a Távolítson el egy programot option under it.
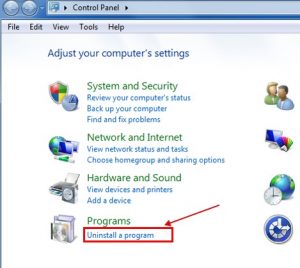
Uninstall unwanted programs
As soon as you are in Apps and Features, search through the list of the installed applications. You may click on Installed on tab to sort the applications based on their installation date.
Right-click on suspicious application you can’t remember installing and select Eltávolítás. Follow guidelines rendered by the Uninstall Wizard, válassza ki Következő and eventually Finish to remove the unwanted applications from your device.
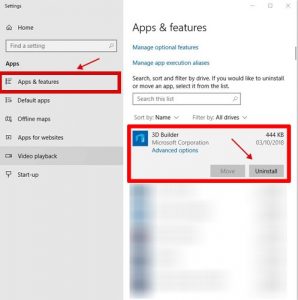
DELETE SUSPICIOUS ADWARE OR BROWSER HIJACKERS FROM GOOGLE CHROME
Get rid of dubious Chrome extensions
- Start Chrome and specify króm://kiterjesztések into address bar and hit Belép.
- Ezen a ponton, search for dubious extensions, és Távolítsa el them.
- You also need to confirm by pressing Távolítsa el in the confirmation alert.
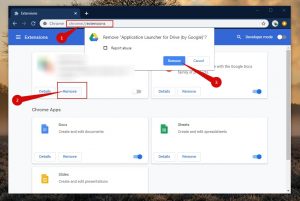
Amend Start Page paremeters
- In Chrome address bar, adja meg króm://beállítások és ütött Belép.
- Scroll down to the On startup area. Look for dubious extensions in charge of these parameters, és Disable them.
- Továbbá, you can establish browser to Open a specific page or set of pages via these parameters. Simply select this parameter, kattintson Add a new page, provide your preferred URL (f.e. www.google.com) és válassza ki Add.
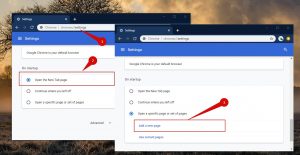
Amend default search parameters
- In Chrome URL bar, típus króm://settings/searchEngines és ütött Belép. Make sure you specify searchEngines, not searchengines. Továbbá, you can switch to króm://beállítások and locate Manage search engines választási lehetőség.
- Alapvetően, look at the list of search engines and locate the one you would like to specify as the default one. Click the három pont next to it and choose Make Default.
- Továbbá, browse via the list and delete dubious entries. Right-click the three dots and choose Remove from the list.
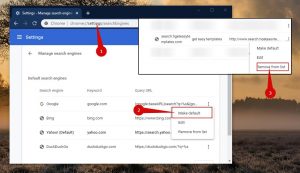
Resetting Google Chrome browser
- The final step is to reset Google Chrome. Adja meg króm://beállítások in the URL bar, találat Belép and then browse down until you notice Advanced parameter. Click it and scroll to the bottom of the parameters.
- Kattintson Restore settings to their original defaults.
- Kattintson Restore settings to confirm.
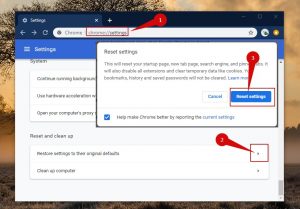
DELETE SUSPICIOUS ADWARE OR BROWSER HIJACKERS FROM MOZILLA FIREFOX
Delete unwanted add-ons from Firefox
- Start Firefox and specify ról ről:addons in the URL bar. Találat Belép.
- Ezen a ponton, click on Kiterjesztések (in the left area).
- Kattintson Távolítsa el close to every suspicious browser extension that you can’t remember enabling.
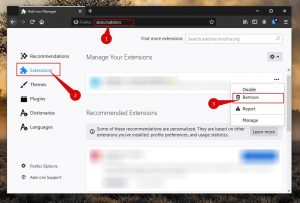
Amend Firefox Homepage
- In Firefox address bar, biztosítani ról ről:preferences és nyomja meg Belép.
- Look at the left area and click the itthon lapon.
- Ezen a ponton, get rid of the suspicious URL and type or paste in the URL of a page you’d like to append as your homepage.
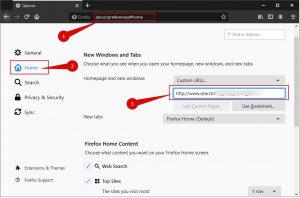
Modify preferences in Firefox
- típus ról ről:config in Firefox address bar and press Belép.
- Kattintson I accept the risk! A folytatáshoz.
- Ezen a ponton, type in the URL which has taken over your browser without your consent. Right-click each value that has it and select Visszaállítás.
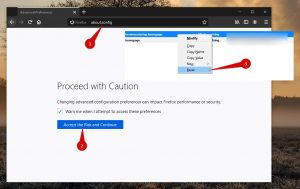 Reset Mozilla Firefox
Reset Mozilla Firefox
- In Firefox, adja meg ról ről:support in the address bar and hit Belép.
- Kattintson Refresh Firefox…
- Kattintson Refresh Firefox again for confirmation.
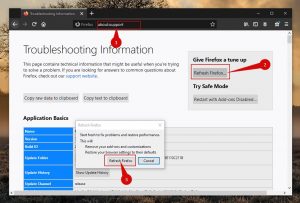
DELETE DUBIOUS ADWARE OR BROWSER HIJACKERS FROM MICROSOFT EDGE
Delete dubious extensions:
- Start MS Edge browser and click on the három pont button in the top right area, then select Kiterjesztések.
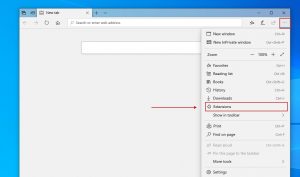
- Surf via the list of enabled extensions and locate the ones you can’t remember directly enabling or simply suspicious-looking ones. Right-click on them and select Eltávolítás. Then confirm by hitting Eltávolítás again.
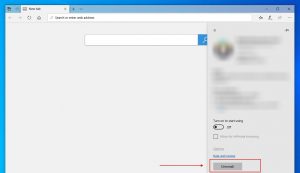
Amend MS Edge Start Page and default search engine:
- Kattintson a három pont once again and proceed to Beállítások. Alapvetően, make sure that you select to Open Microsoft Edge with A specific page or pages paramter. Then click the x next to dubious URLs and type in the one you want to append as your homepage. Click the Megment icon for confirmation.
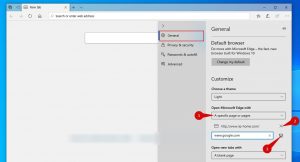
- Kattintson a három pont > Beállítások. Scroll down and click on Show Advanced Settings. Then browse down until you locate Change search engine gomb. Click on it. Ezen a ponton, choose the search engine you would like to use and click Set as default.
Továbbá, we suggest choosing and Removing dubious search engines.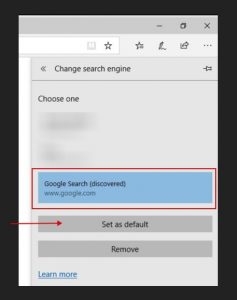
Clearing browsing data:
- Kattintson a három pont in the top right area again and choose Beállítások. Locate Privacy & security section and click Choose what to clear gomb.
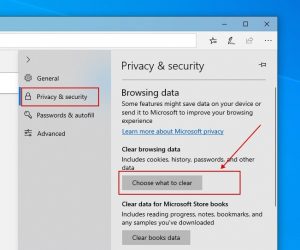
- In the following window, choose all options and select Clear.
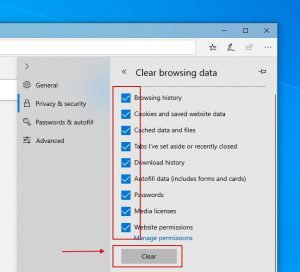

Szólj hozzá