L'alerte Deceptive Site Ahead vous empêche d'accéder aux pages dangereuses
"…, je reçois un “Site trompeur à venir” chaque fois que j'essaie d'accéder à Clickup., — écrit Utilisateur Twitter @davinjk.
Si vous êtes propriétaire d’un site WordPress et que votre site affiche Deceptive Site à l’avance à vos visiteurs, effectuez immédiatement les mesures pour supprimer les logiciels malveillants de votre page Web. Il peut avoir été infecté par un logiciel malveillant sur votre PC ou violé par des failles de sécurité qui n'ont pas été corrigées de manière appropriée ou opportune.. Nous vous expliquerons comment éventuellement faire en sorte que votre site WP ne soit plus sur la liste noire de Google.
Exemples d'avertissements
- Le site à venir contient des logiciels malveillants.
- Le site à venir contient des programmes nuisibles.
- Cette page tente de charger des scripts à partir de sources non authentifiées.
- Continuer à [nom du site Web]?
- Site trompeur à venir.
- Avertissement de site Web trompeur.
Le « Site trompeur à venir » l'alerte empêche le chargement des informations de la page Web pour vous avertir qu'elles sont potentiellement dangereuses. Peu importe si vous êtes client de Google Chrome, MozillaFirefox, Safari ou Edge, vous pouvez faire face à ce type d'alertes.
Même si vous étiez sur le point de visiter une page totalement légitime, notez qu'un tel avertissement peut vous avoir évité une infection de votre PC ou un vol de données, car les pirates peuvent endommager presque toutes les pages si elles présentent certains défauts..
Ainsi, si vous cherchez une réponse si vous rencontrez « Site trompeur à venir » l'alerte signifie que vous êtes contaminé, alors non, tu n'es pas. Toujours, si vous allez à la ressource bloquée, tu pourrais être contaminé alors.
En outre, les gens reçoivent souvent cette alerte lorsqu'ils essaient de visiter un jeu, téléchargements torrent gratuits et ressources réservées aux adultes, car ils contiennent souvent des fichiers dangereux ou déclenchent des fenêtres contextuelles redirigeant vers des ressources peu fiables et potentiellement dangereuses.
Lire aussi: "Votre compte a été piraté!» – Arnaque par e-mail
En bref, soyez alerté si vous décidez de visiter ce type de sites Web et assurez-vous que vous disposez d'un programme antivirus fiable avec une fonction de défense en temps réel activée, car même un simple clic peut transmettre une menace de malware.
Site trompeur à venir sur le site Web: données pour les webmasters
DSite ceptif à venir un chèque pourrait apparaître sur votre site Web au cas où il aurait été endommagé d'une manière spécifique. Vous auriez pu télécharger un fichier sur le système à partir d'un PC contaminé. En outre, les paramètres techniques de votre site Web pourraient contenir des défauts et par conséquent, il a été piraté par des cybercriminels. Normalement, ces techniques sont appliquées pour exploiter des sites Web en vue d'une éventuelle promotion de logiciels malveillants.
Ainsi, au cas où vos visiteurs rencontreraient Site trompeur à venir sur le site Web sur Chrome ou Firefox, vous devriez le réparer dès que possible en nettoyant votre page Web des infections. Vous pouvez le faire personnellement ou utiliser des services payants pour le faire à votre place.. Après avoir réparé votre page, tu devras demander un avis Google.
Soyez conscient des arnaques affichant une alerte défectueuse
Sdes escrocs spécifiques ont tendance à voler le design de Site trompeur à venir alerter et l'utiliser pour forcer les clients à appeler un support technique frauduleux. Ainsi, si vous avez visité à tort ces notifications avec des messages erronés, N'APPELEZ PAS le numéro « gratuit » affiché sur le bureau.. Vérifie ça article de Microsoft sur les escroqueries au support technique pour apprendre plus.Initialement, ce numéro n'est évidemment pas gratuit; de plus, le soi-disant « support » à l'autre bout du fil tentera d'utiliser votre manque de connaissances et de compétences en matière d'ordinateur et vous fera croire que vous avez besoin d'une certaine application coûteuse pour réparer des problèmes d'ordinateur inexistants..
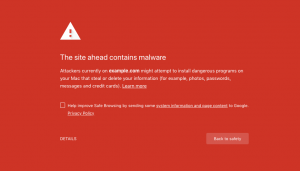
En outre, si vous constatez que votre navigateur vous redirige vers de telles pages, essayez de suivre le didacticiel sous cet article pour supprimer tout logiciel publicitaire ou pirate de navigateur associé qui vous redirige vers Alertes de site trompeur à venir.
Contourner l’alerte Deceptive Site Ahead
jeSi vous souhaitez absolument visiter une certaine page Web ET que vous êtes sûr que cela ne compromettra pas vos informations ou votre système PC, vous pouvez visiter la page précitée assez facilement. Tout ce que tu devrais faire c'est:- Sélectionner Détails;
- Sélectionner Visitez ce site dangereux.
- Prenez le temps jusqu'à ce que la page apparaisse et attendez-vous à ne pas être contaminé.
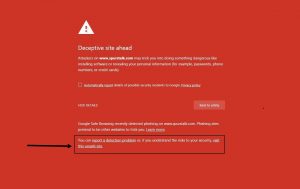
Comment supprimer l’alerte Deceptive Site Ahead dans Chrome ou Firefox
Ouious pouvez désactiver les paramètres de navigation sécurisée dans vos navigateurs, même si c'est une option NON RECOMMANDÉE. Si vous prenez la décision de le faire, nous vous suggérons de n'appliquer cette mesure que temporairement et de réactiver ensuite la page de défense du navigateur Firefox. Le didacticiel d'élimination de Deceptive Site Ahead pour Chrome et Firefox est présenté ci-dessous..Désactiver la navigation sécurisée dans Chrome
- Lancez Chrome et spécifiez chrome://paramètres dans la barre d'URL. Frapper Entrer.
- Après, cliquer sur Services de synchronisation et Google.
- Maintenant descendez et localisez Autres services Google. Dessous, vous devez localiser le Navigation sûre option. L'éteindre en cliquant sur l'interrupteur marche/arrêt. Ça c'est fait.
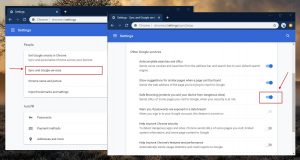
Désactiver les alertes Deceptive Site Ahead dans Firefox
- Lancez Firefox puis cliquez sur le trois barres dans la zone en haut à droite.
- Choisir Possibilités.
- Dans Possibilités, choisir Confidentialité & Sécurité.
- Faites défiler jusqu'à Sécurité zone. À ce point, désélectionner une ou toutes les options proposées (ceux pour lesquels vous ne souhaiteriez pas recevoir d’alerte).
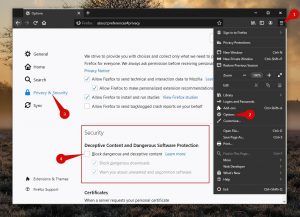
GUIDE D'ÉLIMINATION DES ADWARE OU PIRATES DE NAVIGATEUR SUSPECTS
To supprimez l'application indésirable de votre appareil, suivez ces étapes ci-dessous pour supprimer les applications ou programmes associés de votre appareil Windows ou Mac. Faites ensuite défiler vers le bas pour obtenir des instructions sur la façon de nettoyer un navigateur Web spécifiquement modifié, un par un..SUPPRIMER LES ADWARE SUSPECTS OU LES PIRATES DE NAVIGATEUR DE WINDOWS
les fenêtres 10/8.1/8 utilisateurs
Reportez-vous au logo Windows pour lancer le menu Windows. À la recherche, spécifier Panneau de contrôle et choisissez le résultat correspondant. Référez-vous ensuite à Programmes et fonctionnalités.
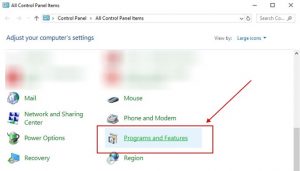
les fenêtres 7 clients
D'abord, démarrez le menu Windows en cliquant sur l'icône dans la zone inférieure gauche du bureau. Après, faire référence à Panneau de contrôle et localisez la section nommée Programmes. Clique sur le Désinstaller un programme option en dessous.
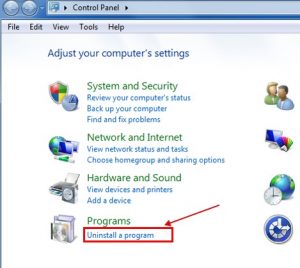
Désinstaller les programmes indésirables
Dès que vous êtes dans Applications et fonctionnalités, rechercher dans la liste des applications installées. Vous pouvez cliquer sur Installé sur onglet pour trier les applications en fonction de leur date d'installation.
Faites un clic droit sur une application suspecte dont vous ne vous souvenez pas avoir installé et sélectionnez Désinstaller. Suivez les instructions fournies par l'assistant de désinstallation, sélectionner Suivant et éventuellement Finition pour supprimer les applications indésirables de votre appareil.
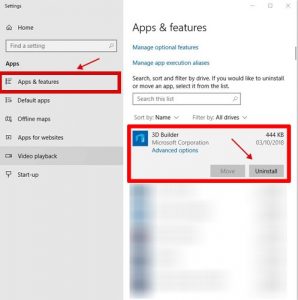
SUPPRIMER LES ADWARE SUSPECTS OU LES PIRATES DE NAVIGATEUR DE GOOGLE CHROME
Débarrassez-vous des extensions Chrome douteuses
- Démarrez Chrome et spécifiez chrome://extensions dans la barre d'adresse et appuyez sur Entrer.
- À ce point, rechercher des extensions douteuses, et Retirer eux.
- Vous devez également confirmer en appuyant sur Retirer dans l'alerte de confirmation.
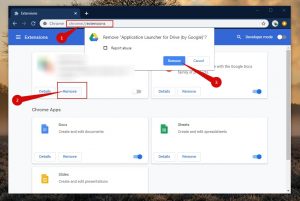
Modifier les paramètres de la page de démarrage
- Dans la barre d'adresse de Chrome, spécifier chrome://paramètres et frappé Entrer.
- Faites défiler jusqu'à la zone Au démarrage. Recherchez les extensions douteuses en charge de ces paramètres, et Désactiver eux.
- En outre, vous pouvez configurer le navigateur pour Ouvrir une page ou un ensemble de pages spécifique via ces paramètres. Sélectionnez simplement ce paramètre, Cliquez sur Ajouter une nouvelle page, indiquez votre URL préférée (f.e.. www.google.com) et sélectionnez Ajouter.
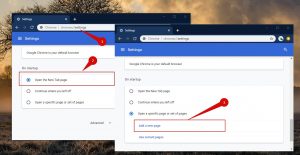
Modifier les paramètres de recherche par défaut
- Dans la barre d'URL Chrome, taper chrome://paramètres/moteurs de recherche et frappé Entrer. Assurez-vous de spécifier searchEngines, pas les moteurs de recherche. En outre, vous pouvez passer à chrome://paramètres et localiser gérer les moteurs de recherche option.
- Initialement, regardez la liste des moteurs de recherche et localisez celui que vous souhaitez spécifier comme moteur par défaut. Clique le trois points à côté et choisissez Faire défaut.
- En outre, parcourir la liste et supprimer les entrées douteuses. Faites un clic droit sur les trois points et choisissez Supprimer de la liste.
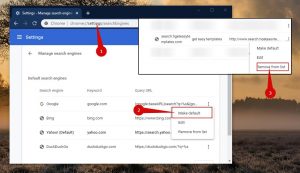
Réinitialisation du navigateur Google Chrome
- La dernière étape consiste à réinitialiser Google Chrome. Spécifier chrome://paramètres dans la barre d'URL, frapper Entrer puis parcourez jusqu'à ce que vous remarquiez Avancé paramètre. Cliquez dessus et faites défiler vers le bas des paramètres.
- Cliquez sur Restaurer les paramètres à leurs valeurs par défaut d'origine.
- Cliquez sur Restaurer les paramètres confirmer.
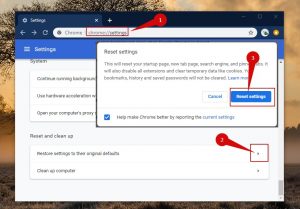
SUPPRIMER LES ADWARE SUSPECTS OU LES PIRATES DE NAVIGATEUR DE MOZILLA FIREFOX
Supprimer les modules complémentaires indésirables de Firefox
- Démarrez Firefox et précisez à propos:modules complémentaires dans la barre d'URL. Frapper Entrer.
- À ce point, cliquer sur Rallonges (dans la zone de gauche).
- Cliquez sur Retirer à proximité de toutes les extensions de navigateur suspectes dont vous ne vous souvenez pas avoir activé.
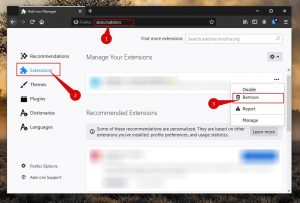
Modifier la page d'accueil de Firefox
- Dans la barre d'adresse de Firefox, fournir à propos:préférences et appuyez sur Entrer.
- Regardez la zone de gauche et cliquez sur le Maison languette.
- À ce point, débarrassez-vous de l'URL suspecte et tapez ou collez l'URL d'une page que vous souhaitez ajouter comme page d'accueil.
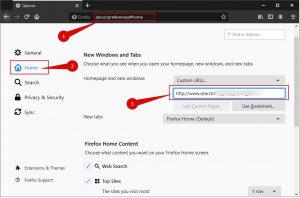
Modifier les préférences dans Firefox
- Taper à propos:configuration dans la barre d'adresse de Firefox et appuyez sur Entrer.
- Cliquez sur J'accepte le risque! procéder.
- À ce point, saisissez l'URL qui a repris votre navigateur sans votre consentement. Cliquez avec le bouton droit sur chaque valeur qui la contient et sélectionnez Réinitialiser.
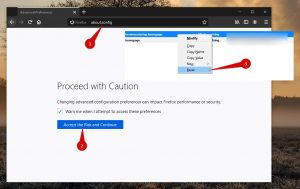 Réinitialiser Mozilla Firefox
Réinitialiser Mozilla Firefox
- Dans Firefox, spécifier à propos:soutien dans la barre d'adresse et appuyez sur Entrer.
- Cliquer sur Actualiser Firefox…
- Cliquez sur Actualiser Firefox encore une fois pour confirmation.
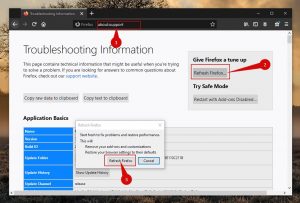
SUPPRIMER LES ADWARE DOUBLE OU LES PIRATES DE NAVIGATEUR DE MICROSOFT EDGE
Supprimer les extensions douteuses:
- Démarrez le navigateur MS Edge et cliquez sur le trois points bouton en haut à droite, puis sélectionnez Rallonges.
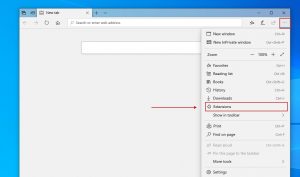
- Parcourez la liste des extensions activées et localisez celles dont vous ne vous souvenez pas directement activées ou celles qui semblent simplement suspectes.. Faites un clic droit dessus et sélectionnez Désinstaller. Confirmez ensuite en appuyant sur Désinstaller encore.
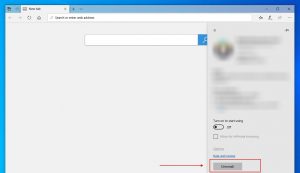
Modifier la page de démarrage de MS Edge et le moteur de recherche par défaut:
- Clique sur le trois points encore une fois et passez à Paramètres. Initialement, assurez-vous de sélectionner Ouvrir Microsoft Edge avec Une ou plusieurs pages spécifiques paramètres. Cliquez ensuite sur le X à côté des URL douteuses et saisissez celle que vous souhaitez ajouter comme page d'accueil. Clique le Sauvegarder icône pour confirmation.
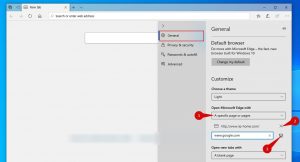
- Clique sur le trois points > Paramètres. Faites défiler vers le bas et cliquez sur Afficher les paramètres avancés. Ensuite, parcourez jusqu'à ce que vous trouviez Changer de moteur de recherche bouton. Clique dessus. À ce point, choisissez le moteur de recherche que vous souhaitez utiliser et cliquez sur Définir par défaut.
En outre, nous vous suggérons de choisir et Suppression moteurs de recherche douteux.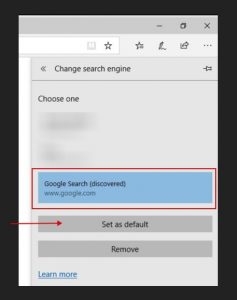
Effacement des données de navigation:
- Clique sur le trois points dans la zone supérieure droite et choisissez Paramètres. Localiser Confidentialité & sécurité section et cliquez sur Choisissez ce que vous souhaitez effacer bouton.
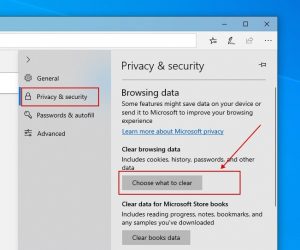
- Dans la fenêtre suivante, choisissez toutes les options et sélectionnez Clair.
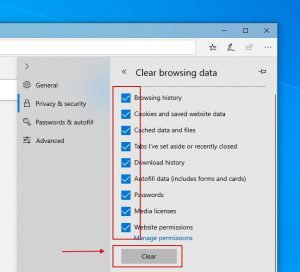

Laissez un commentaire