The explanation of ‘Your PC Ran Into a Problem and Needs to Restart Error’ issue
‘Your PC ran into a problem and needs to restart’ stands for a typical Windows error that causes the PC to go into the blue screen of death, a.k.a. BSOD. It typically notifies the user that due to certain problems the PC is no longer capable of functioning in a proper way. The most common reasons that generate this message on screen are modifications in registry or computer hardware, problematic driver installation or inappropriate computer shutdown.
Repairing the unexpected PC shutdown issue can be tricky, especially if the PC enters a restart loop without permitting you to do anything. In most instances, the computer shuts down quickly after the launch of the system and shows the following alert:
In some instances, the blue screen quotes the error code, and in some situations, it doesn’t. Most common error codes are INACCESSIBLE_BOOT_DEVICE, KERNEL_SECURITY_CHECK_FAILURE, BAD_SYSTEM_CONFIG_INFO, SYSTEM THREAD EXCEPTION NOT HANDLED, MEMORY MANAGEMENT, WHEA_UNCORRECTABLE_ERROR, and others.
Each of these states the trouble and can help to fix it faster. Still, this guide is meant to help in every situation, with the error code or without it. Below please find the most common methods how you can fix ‘Your PC ran into a problem and needs to restart’ problem on Windows.
Fix ‘Your PC ran into a problem and needs to restart’ Easily
- For safety considerations, please reboot your PC in Safe Mode. You can locate a wide list of options on how to do it in this tutorial we elaborated previously – How to Boot Windows in Safe Mode (2020 Tutorial).
- The simplest method is to hit Windows key+R, type msconfig and hit Enter. Then proceed to the Boot tab and choose Safe Boot + Network. Then, click on Apply and Ok. Reboot your PC.
Solution 1. Prevent your device from rebooting automatically
The first step to prevent the PC from automatically rebooting is to take its permission to do so. For this puprose, you should deactivate the automatic computer restart option. Here is a tutorial on how to perform it:
- Start Run prompt by hitting Windows+R keys simultaneously. Specify sysdm.cpl and press Enter.
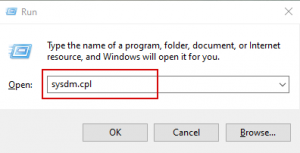
- This reveals System Properties window. Scroll down to the Advanced tab and then go to the Startup & Recovery Settings.
- At this point, uncheck the option under System Failure that indicates “Automatically restart.” Select OK.
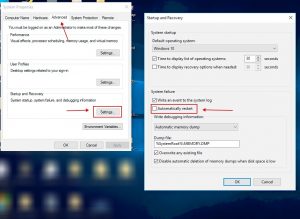
Solution 2. Perform a system file checker or DISM scan
- Apply Windows search to locate Command Prompt. Right-click on it and select Run as Administrator. When asked, provide the password.
- In the CMD window specify sfc /scannow. Take time to wait until the process is completed.
- Check if the issue still occurs.
In case you couldn’t perform SFC scan, start DISM scan:
- Run the command prompt as administrator (as previously explained) and provide the below-mentioned command: DISM /Online /Cleanup-Image /RestoreHealth.
- This procedure may last up to 20 minutes. Upon termination of this scan, perform SFC scan once again.
- Check if the issue was resolved.
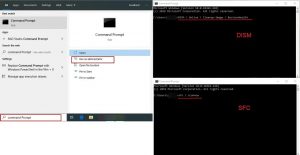
Solution 3. Updating drivers
As previously indicated, the auto-restart in combination with error message ‘Your PC ran into a problem and needs to restart’ may have taken place because of certain faulty software drivers. Thus, we’d like to recommend you to stay away from the assistance of any driver-updating software because these apps are often poorly reliable or are spread in a bundle with potentially unwanted applications (PUAs).
- In order to update drivers manually, you should open device manager. The first step is to launch Run window by means of the R+Windows hotkey. Then specify devmgmt.msc and hit Enter.
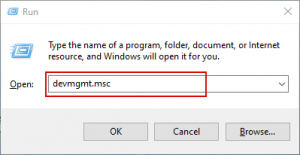
- At this point, expand the category you would like to see and then right-click on the device to select Update Driver. Choose Search automatically for updated driver software.
- Once found, update the driver by selecting the latest version.
- Repeat the milestones with all devices.
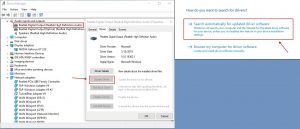
Solution 4. Unplug external devices
Try to refresh in your memory what external devices you have recently connected to your PC. These could be causing the problem. Unplug and start your PC to check if the ‘Your PC ran into a problem and needs to restart’ error remains. If you encounter that a device is causing your PC malfunction, it means it is the source of the trouble. Do not plug it to your device again.
Solution 5. Uninstall recently installed programs
If you have recently installed some new applications on your device, it is time to check which one is causing the trouble. Check the dates of software installation and find out when did the computer start to reboot automatically. You can locate the list of recently installed programs by searching for Apps & Features in Windows search. Then simply sort programs according to their by Install date, make them highlighted and Uninstall them.
Solution 5. Update Windows
In some instances, updating Windows aids to resolve a lot of issues. Please check if there are any updates in place and install them to fix Your PC ran into a problem and needs to restart problem.
Updating Windows 10:
- Access Windows Settings > Update & Security. At this point, check for Windows updates.
- Once available, download and install them. Reboot your PC.
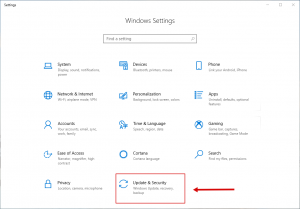
Inspect whether the ‘Your PC ran into a problem and needs to restart error’ remains. If it does, choose the next method.
Updating Windows Vista, 7, 8, 8.1:
- Once in the search box, specify Control Panel. In Small Icons format, click Windows Update. When using Category view mode, proceed to System and Security > Windows Update.
- At this point, install all updates in place.
Solution 6. Inspect if the PC’s temperature is normal
One of the reasons causing PC shutdown issues is the hardware overheating. Hence, you may want to check if it isn’t the reason of ‘Your PC ran into a problem and needs to restart’ PC reboot cycle.
The easiest solution to check this is to shut down your PC and keep it that way for a while, for example, two hours. This helps the computer to cool down. Then switch it on and check if you run into the same issue soon. If not, you need to consider resolving the overheating trouble for all.
There are many reasons for the hardware overheating, such as improper device location (for instance, poorly ventilated area or room), availability of vents that enable air to ventilate within the casing, dust build-up, air-cooling system problems and so on. It is necessary to realize that heat can damage essential PC hardware components, for example, the motherboard or video card. Hence, we offer to check for solutions on how to resolve this issue too.
Solution 7. System Restore method
If you do not know anything about the System Restore option, all we can specify is that it works as a time machine that restores and reverts your device to be in the mode it was at some time previously. Thus, it can go back before amendments that now reveal ‘Your PC ran into a problem and needs to restart’ alert.
- Hit Windows key+R and specify sysdm.cpl, click on OK. Proceed to System Protection area.
- Select System Restore…
- Apply Next button. If available, choose Show more restore points. You will now encounter all restore points that you made previously. Select one and choose Next.
- Follow the guidelines provided on your screen to perform the system restore process.

Leave a Comment