This App Has Been Blocked for Your Protection derives from Windows Defender
Let us suppose that you have just downloaded a program that you would like to install on Windows 10. Nevertheless, “This app has been blocked for your protection” prompt does not allow you to do so. There are cases when this Windows Defender alert can defend you from potential security threats, still, it can become quite irritating when you realize there’s nothing bad with your download.
Windows Defender SmartScreen shows this User Account Control prompt to let you know that it has blocked the application for your security. Normally, it blocks utilities considering the unknown publisher or the applications that are hosted on dubious online sources. As you can clearly grasp from the screenshot below, it shows the publisher as not trusted, then shows file origin and the application location.
This can occur if you are attempting to download an unpopular or new program from a new developer, but the error might as well come up if you’re attempting to install something malicious. Furthermore, Microsoft often reports this error to the app that is discontinued and no longer supported by its developers (based on several security reasons).
Based on the user reports, This app has been blocked for your protection problem often occurs when users attempt to install Rivatuner, Streamlabs OBS, D-Link Application Manager or other programs.
Certain users get this error when attempting to open Device Management. If this is so, the error message depicts the Program location – C:\WINDOWS\system32\mmc.exe, C:\WINDOWS\system32\devmgmt.msc.
If you are also encountering this error, follow the milestones set forth below to solve This app has been blocked for your protection on Windows 10.
Fix This app has been blocked for your protection on Windows 10
Solution 1. Launch the specific file blocked by Windows Defender by ordaining it with an exception
You can form an exception for the specific file you are attempting to open via file’s properties. Eventually, Windows 10 Security won’t identify it as unknown and malicious. Here are the milestones to resolve the issue:
- Open the location of the blocked file. It is normally shown by the “This app has been blocked for your protection” alert.
- Perform a Right-click</strong > on the blocked file and choose Properties.
- Once in the General tab, search for an option in the bottom right area that mentions Unblock. Check the box, then choose Apply and OK.
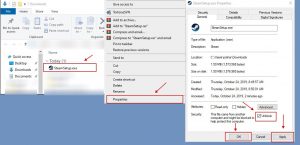
This solution confirms that the file you attempt to open is benign and Windows Defender SmartScreen will no longer try to block it. You need to be able to run or install it without any problems now. In case the problems do exist, attempt to run it as administrator – right-click on it and select Run as Administrator.
Solution 2. Launch the blocked file via the Elevated Command Prompt
You can attempt to bypass the “This app has been blocked for your protection can’t install” issue. To be more specific, this solution force opens the program. Implement the milestones mentioned below:
- Launch Command Prompt with Administrator’s rights. In Windows search, provide cmd and afterwards right-click the matching result to choose Run as Administrator.
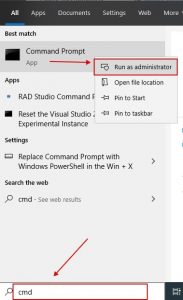
- Once the UAC window comes up, select Yes.
- Once in Command Prompt (Admin) you must paste the full path to the blocked file. In case you are not familiar with it, right-click on the blocked file and choose Properties. Once in General tab, you will notice a Location area. You should copy it, write a backslash and type full file name as depicted on the image below.
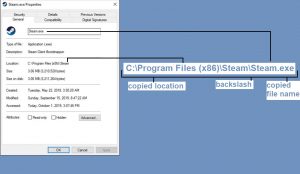
- Provide the full path into the Command prompt. The location should mention something similar to this:
Example: C:\Program Files (x86)\Steam\Steam.exe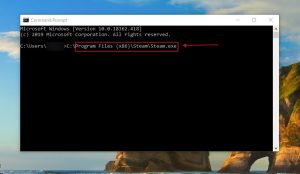
- Press Enter.
Once you implement all the milestones, the app should open and you should install it without any difficulties. Remember to close the CMD app!
Solution 3. Fix This app has been blocked for your protection by means of the Local Group Policy
It is possible to deactivate Admin Approval Mode using the Local Group Policy Editor on Windows 10. This prevents the UAC prompts. As a consequence, it should permit you to launch or install the program.
- Use Windows key + R hotkey to start the Run Prompt. Provide gpedit.msc and click on OK.
- Inspect the left panel of the Local Group Policy Editor. Choose little arrows near the folder names to expand them and access the target folder:
Computer Configuration > Windows Settings > Security Settings > Local Policies > Security Options.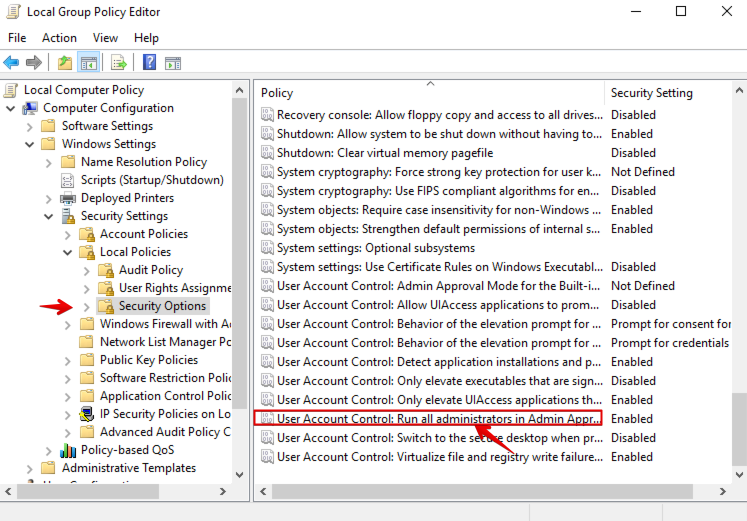
- At this point, move your cursor to the right area and scroll down until you encounter policies beginning with User Account Control. Locate the one named User Account Control: Run all administrators in Admin Approval Mode.
- Perform a double-click on it, then select Disabled, choose Apply and OK.
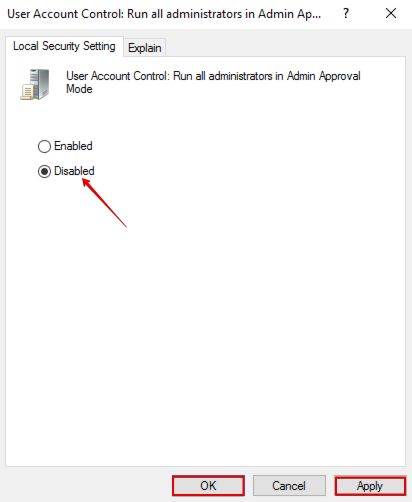
- Reboot the PC and attempt to run your program again.
Solution 4. Temporarily deactivate Windows Defender SmartScreen
4.1 Deactivate Windows Defender
Disabling Windows Defender may resolve the This app has been blocked for your protection: Publisher not trusted error. This specific solution helps when dealing with blocked mmc.exe and devmgmt.msc (Device Manager) files on Windows 10.
The solution we describe also gives a chance to bypass Microsoft Edge restrictions for files you attempt to download.
Nevertheless, you need to remember that it is advised to apply this solution temporarily as leaving your system without protection is never a good solution.
- To implement these steps, you must log in as an Administrator.
- Start Windows Defender (now named Windows Security). Just enter Windows Security in the search bar and click on the matching result.
- Then, launch App & Browser Control.
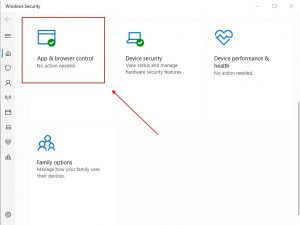
- Select OFF under Check Apps and Files, SmartScreen for Microsoft Edge, and SmartScreen for Microsoft Store Apps.
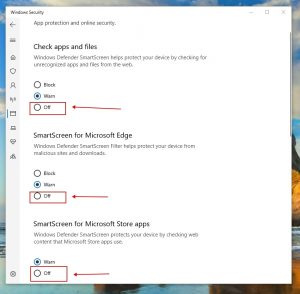
- Try starting the app again.
4.2. Activate the Windows Defender SmartScreen back
You definitely should have some sort of protection on your PC, especially when the virus activity is growing by leaps and bounds today. To activate Windows Defender SmartScreen back, perform the milestones provided in 4.1 solution, but select Warn Option in the milestone #5.
- To implement these milestones, you should log in as an Administrator.
- Start Windows Defender (now named Windows Security). Simply provide Windows Security in the search box and click on the matching result.
- Launch App & Browser Control.
- Select Warn under Check Apps and Files, SmartScreen for Microsoft Edge, and SmartScreen for Microsoft Store Apps.
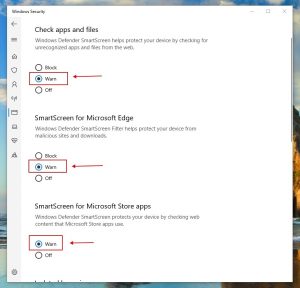
We really hope that the solutions and tips we’ve provided you with were beneficial and helped you fix the aforesaid issues.

Leave a Comment