Why is Steam Download Slow?
Slow Steam 1 download speed can be extremely slow, thus it’s a very annoying circumstance indeed. Many gamers report this issue which can take place even if the Internet connection is as fast as usual. Logically, people start looking for issues in their systems or attempt to fix their network connection. Surprisingly, the trouble can be repaired easily, as long as you know the proper way to resolve it. This guide is dedicated to helping you with this issue.
The slow download problem can be explained by outdated network drivers, firewall blockage, caching troubles, network connection status, download server location, resource-consuming apps or even download cache. We recommend trying the below-mentioned tips one at a time to detect and fix the issue in an appropriate manner.
How to Fix Steam Download Slow Issue Properly?
Step 1. Clearing Download Cache.
The first solution to fix Steam download slow issue is to clear the download cache first. It is an easy and quick method to solve this trouble.
- Open Steam, then select Steam in the upper menu, then go to Settings.
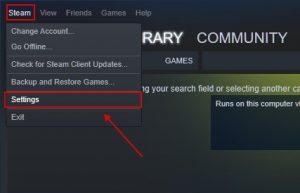
- In Settings, select Downloads section. At this point, select CLEAR DOWNLOAD CACHE.
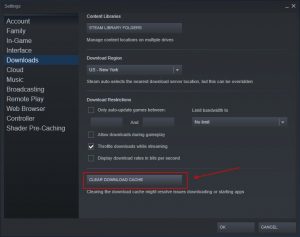
- A confirmation notice should come up. Click OK to apply the changes.
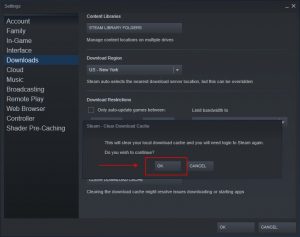
- Log in back to your Steam account to check whether the download speed issue is resolved.
Step 2. End tasks of the applications resulting in high CPU usage.
One of the factors why Steam download remains slow whereas Internet fast could be resource-eating apps currently active on your device. To inspect whether there are active applications resulting in high CPU usage (for instance, Microsoft Compatibility Telemetry), undertake the milestones set forth below.
Notice: We recommend that you only end the tasks of the applications that are familiar to you. If you are not certain what exactly the process or the application does inspect the information about it on the web.
- Use the Ctrl+Alt+Del hotkey command and then select Task Manager.
- While in Task Manager, check which applications currently cause high CPU usage, click on them and select End task. Repeat with all applications you don’t currently use.
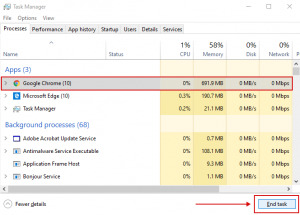
- Reload the Steam game download to check if the download speed is fixed.
Step 3. Check Your Network Connection.
One of the most essential milestones in repairing the Steam download slow issue is inspecting if Network Connection is working normally. You should ensure your device is connected to the Internet (via cable or wireless). In the case of the wireless network, your Wi-Fi signal needs to be strong enough. Here’s what you are recommended to do:
1. Inspect your network connection. Type network status in Windows search and select a matching result.
2. At this point, you should discover whether you’re connected to the web. Select the option Show available networks.
3. Make sure you use the connection with the most powerful Wi-Fi signal.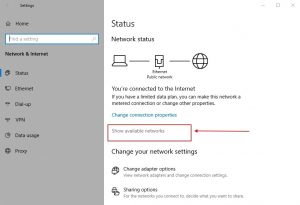
4. Consider running Network Troubleshooter to automatically diagnose issues. You can locate it in the same Network Status Settings menu. Simply go to the bottom of the page and select Network Troubleshooter.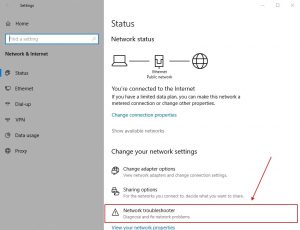
5. Perform the guidelines on the screen.
Step 4. Select another Steam download server location
Selecting another Steam download location can resolve the trouble-causing download issues and delays. Follow the milestones provided below.
1. Go to Steam in the upper menu, select Settings.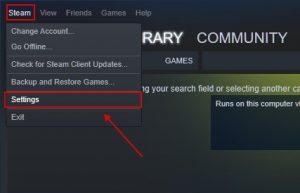
2. Select Downloads in the left panel.
3. In Download Region, seelct a different location. The fastest steam download server is the one that is the closest to your location.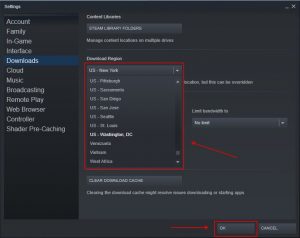
4. Click OK.
5. Attempt to download the selected game again and check if the speed issue has been dealt with. If the problem persists, try to select other download servers.
Step 5. Attempt disabling Firewall.
Windows Defender Firewall, a.k.a. the firewall used by your security software could cause blocking downloads. If you are confident that your download is safe, you can attempt to temporarily disable Firewall to boost the Steam download speed.
To deactivate Windows Defender Firewall on your antivirus, go to to its settings and search for Firewall settings. Steps to deactivate Windows Defender Firewall:
1. Apply Windows search to locate Windows security.
2. Access Virus & threat protection.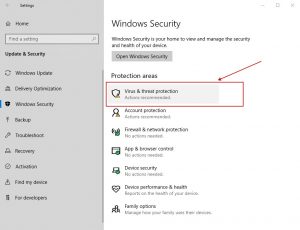
3. Look for Virus & threat protection settings. Choose Manage settings.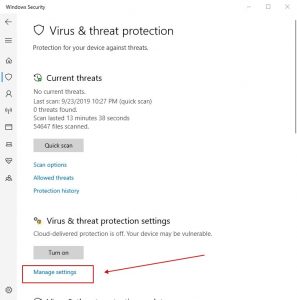
4. Switch Real-time protection OFF.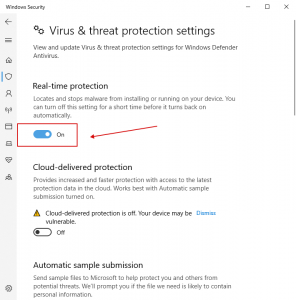
5. Restart Steam download again.
Notice: It’s important to enable the Firewall again as soon as the game is downloaded.
Step 6. Update network driver.
Troubled drivers are one of the main reasons for various Windows 10 issues, for example, Kernel Security Check Failure or Steam won’t open. To make the Steam download more rapid, update network drivers. Here are the steps you need to accomplish:
1. Launch Run prompt by means of the Win key + R hotkey command. Type devmgmt.msc and hit Enter.
2. Go to Network adapters.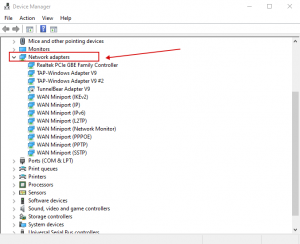
3. Find your network adapter, right-click on your network driver and select Update Driver.
4. Select Search automatically for updated driver software.
5. Do the same with all other drivers.
In case your drivers are all up-to-date, consider trying the last step.
Step 7. Installing Steam from scratch.
If none of the above-listed tips helped you to fix the issue, you can resolve the Steam download slow problems by completely reinstalling Steam. The milestones to do this are set forth below.
1. Access the control panel in Windows and open it.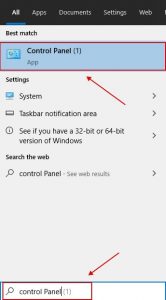
2. In the Control panel, select Uninstall a program.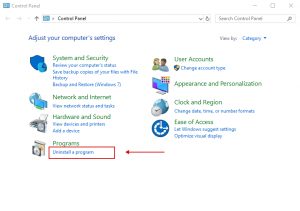
3. In the list of installed applications, locate Steam, right-click it and select Uninstall.
4. Proceed with the uninstall guidelines.
5. Access the Steam’s website and download the latest copy of the app. Install it with the help of its installation wizard.
Slow Steam download speed problems should be repaired by now. If you have elaborated another smart solution to resolve the issue, please kindly share it with us in the comments area.
- About Steam: https://store.steampowered.com

Leave a Comment