Release/Renew IP address stands for a process that can assist to resolve network connectivity problems. It can be accomplished using the Command Line on Windows or System Preferences on Mac OS. Release and Renewing IP address implies reassigning the lease of the DHCP IP address of the host device and stating a request for a new IP address. In the first place, the ipconfig /release command is applied to reassign the current IP lease and transmit the server a DHCP alert to notify the old IP address as vacant. The second command – “ipconfig /renew” asks for a new IP address.
The aforesaid commands assist to solve network connectivity issues that occur due to expired IP addresses or other insignificant system malfunctions. It can assist in resolving IP-related troubles and recover a fully-functioning network connection immediately.
After the Release/Renew IP commands, the Flush DNS command normally follows, which cleans the DNS cache and submits requests to apply new IP address details.
Follow the tutorial below to release and renew IP addresses on Windows 11/10/7, Mac, and Linux devices. Ensure your network adapter is properly set to Obtain an IP address automatically. Otherwise, the aforesaid commands won’t function as they should.
How to Release and Renew IP Address on Windows, Mac, Linux
Windows 11/10/8
To release and renew IP address on Windows 10, 8.1 or 8, implement the milestones provided below.- In Windows 11/10/8, apply Windows search to locate Command Prompt.
- Right-click on Command Prompt and choose Run as Administrator command.
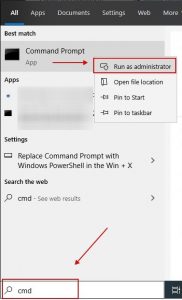
- In User Account Control window, choose Yes.
- In CMD, specify ipconfig /release and hit Enter.
- Afterwards, specify ipconfig /renew and hit Enter.
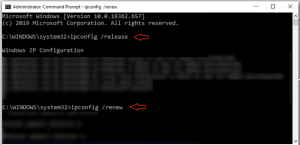
- Take time until the DHCP server sets a new IP address for your device.
Windows 7 and Vista
Refer to these milestones to apply ipconfig /release and ipconfig/renew commands on Windows 7 or Vista.
- Go to Windows menu, afterwards specify cmd in Windows search field.
- Right-click on the Command Prompt area and select Run as Administrator in the menu.
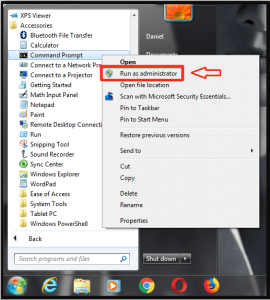
- In User Account Window, select Yes.
- At this point, type the following command in the Command Prompt: ipconfig /release and hit Enter.
- Specify ipconfig /renew and hit Enter.
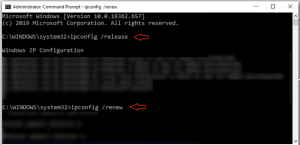
Mac OS
- Go to the Apple logo in the upper-left area of the screen and choose System Preferences.
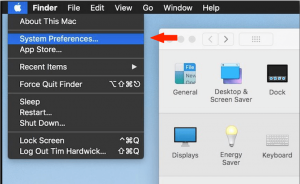
- At this point, proceed to Network.
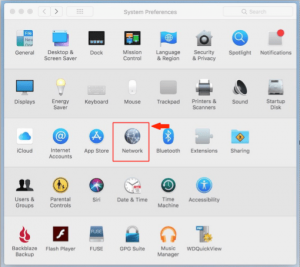
- In the left area, choose Wi-Fi or Ethernet (based on which one you’re applying). Afterwards select Advanced… button on the right area of the Network menu.
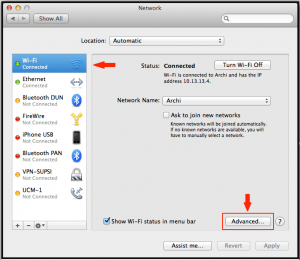
- Choose TCP/IP tab. At this point, you may notice that Configure IPv4 is tuned to Using DHCP. Select Renew DHCP Lease button.
- Take time until you notice a change in IPv4 address. The process is fully accomplished.
Linux/Ubuntu
The tutorial below gives an identical example of ipconfig /release and ipconfig /renew commands on Linux. Follow these milestones to encourage DHCP Client to Renew IP Address.- Use the CTRL+ALT+T hotkey to open Terminal on Linux.
- In Terminal, specify sudo dhclient – r and hit Enter to vacate the present IP.
- Afterwards, specify sudo dhclient and hit Enter to obtain a new IP address via DHCP server.
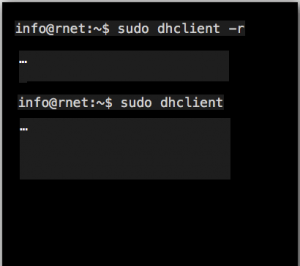
Useful DNS Resolver Commands for Windows
Apart from the Renew and Release IP commands, you might have to or require to apply some of the commands mentioned below.
- ipconfig /flushdns. Such command assist in clearing the DNS Resolver cache to make sure that the new IP data is fetched immediately.
- ipconfig /registerdns. Such a command refreshes all available DHCP leases and registers DNS names from the beginning.
- ipconfig /displaydns. Indicates available contents located in DNS Resolver Cache.
Fix IPconfig release renew not working
IPConfig /Release and /Renew commands function only if your network adapter is tuned to call out the IP address automatically. To say it otherwise, you ought to have DHCP activated. You can set these parameters by means of Windows Network and Sharing Center.
- Proceed to Network and Sharing Center, afterwards choose Change adapter settings.
- Right-click your network adapter and start Properties.
- Locate Internet Protocol Version 4 ( TCP /IPv4) and choose Properties.
- Choose Obtain IP Address automatically and select OK to apply changes.

Leave a Comment