Flush DNS can assist you in resolving various DNS-related issues
Flush DNS command assists in clearing out-of-date or corrupted DNS resolver cache. As your PC automatically caches IPs and other DNS results to initiate further requests to a similar hostname in a more rapid way, it might also cache certain old or malicious data. As a result, you might not be able to get in touch with hosts properly. In reality, it is one of the best solution to fix INET_E_RESOURCE_NOT_FOUND issue.
No matter what Windows version or browser you prefer, you can manually boost the process and clear DNS Cache using the simple milestones reviewed below. To simplify the navigation, refer to the Table of Contents to jump to the tutorial for your OS version.
The following guidelines explain how to flush DNS depending on the OS:
- Windows 11/10/8/7;
- MacOS versions from 10.6 (Snow Leopard) to 10.15 (Catalina);
- Linux;
- Ubuntu;
- Chrome.
Instructions to Flush DNS Cache on Microsoft Windows
Windows 11/10
Flush DNS on Windows 11/10 is an easy command that must be provided in Windows Command Processor, also known as Command Prompt (CMD). You need to, however, open CMD with Administrator’s rights. This is what you should do.
- In Windows 10, refer to Windows search and specify Command Prompt.
- Right-click Command Prompt and select Run as Administrator.
- In User Account Control alert, select Yes.
- In CMD, provide ipconfig /flushdns and hit Enter.
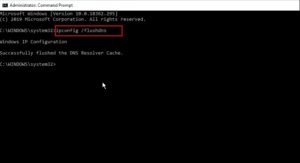
Windows 8
For flushing DNS on Windows 8 or 8.1, apply Command Prompt with Admin’s rights. Refer to these milestones to clear your DNS cache.
- In Windows 8/8.1, refer to Windows search and indicate Command Prompt.
- Right-click Command Prompt and select Run as Administrator.
- In User Account Control alert, choose Yes.
- In CMD, specify ipconfig /flushdns and hit Enter.
Windows 7
For flushing DNS cache on Windows 7, you should open Command Prompt as Administrator. Here’s the tutorial explaining how to do it.
- Click on Start > All Programs > Accessories and find Command Prompt.
- Right-click Command Prompt and choose Run as Administrator.
- In CMD, type ipconfig /flushdns and press Enter.
Windows XP / 2000 / NT / 98
If you’re searching on how to clear DNS cache on previous Windows versions, look no further. All you should do is:
- Go to Start > Run >
cmd.exe> OK. - Specify ipconfig /flushdns and hit Enter.
Instructions to Flush DNS Cache on Mac OS
To clear DNS Cache on Mac OS X systems, follow the tutorial provided below. Please pay attention to the commands given for various Mac OS versions – not all of them are identical for every OS.
MacOS 10.15: Catalina
To flush DNS on MacOS Catalina, implement these milestones.
- Start Terminal (Application › Utilities › Terminal or provide Go > Utilities > Terminal)
- Specify sudo killall -HUP mDNSResponder and hit Enter to launch the command.
- Provide your password (it might not come up on the screen while you type).
- Hit Enter. Shut down the Terminal.
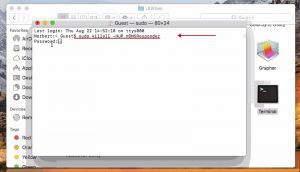
MacOS 10.14: Mojave
Clearing DNS on MacOS Mojave is a fast and simple process if you refer to these milestones.
- Start Terminal (Application › Utilities › Terminal or click Go > Utilities > Terminal).
- Specify sudo killall -HUP mDNSResponder and hit Enter to execute the command.
- Provide your password (it might not come up on the screen while you type).
- Hit Enter. Shut down the Terminal.
MacOS 10.13: High Sierra
Flushing DNS on MacOS High Sierra can be implemented by referring to these milestones.
- Launch Terminal (Application › Utilities › Terminal or click Go > Utilities > Terminal).
- Specify sudo killall -HUP mDNSResponder and hit Enter to launch the command.
- Provide your password (it might not come up on the screen while you type).
- Hit Enter. Shut down the Terminal.
MacOS 10.12: Sierra
If you would like to flush DNS on MacOS Sierra, refer to these milestones.
- Launch Terminal (Application › Utilities › Terminal or click Go > Utilities > Terminal).
- Specify sudo killall -HUP mDNSResponder and hit Enter to launch the command.
- Provide your password (it might not come up on the screen while you type).
- Hit Enter. Shut down the Terminal.
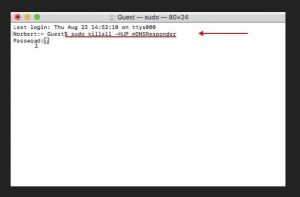 This command flushes DNS cache in the majority of Mac OS X systems except Yosemite, Lion and previous versions.
This command flushes DNS cache in the majority of Mac OS X systems except Yosemite, Lion and previous versions.
Mac OS X 10.10: Yosemite
For the purpose of flushing DNS on MacOS X Yosemite, perform these milestones.
- Launch Terminal (Application › Utilities › Terminal or choose Go > Utilities > Terminal).
- Specify sudo discoveryutil udnsflushcaches and hit Enter to execute the command.
- Provide your password (it might not come up on the screen while you type).
- Hit Enter. Shut down the Terminal.
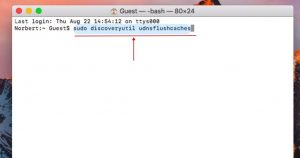
Clearing DNS Cache on Linux or Ubuntu
Linux
- Start Terminal by applying the Ctrl + Alt + T command.
- Linux suggests different commands for DNS flushing. Please find them below:
- For the purpose of clearing nscd DNS cache: sudo /etc/init.d/nscd restart;
- For the purpose of clearing dnsmasq DNS cache: sudo /etc/init.d/dnsmasq restart;
- For the purpose of clearing BIND DNS cache, apply one of the below-mentioned commands:
- sudo /etc/init.d/named restart;
- sudo rndc restart;
- sudo rndc exec.
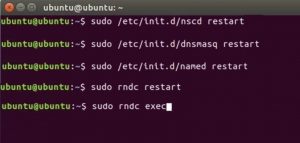
Ubuntu
- Start Terminal by means of the Ctrl + Alt + T hotkey.
- Provide the following command: sudo /etc/init.d/dns-clean restart and hit Enter.
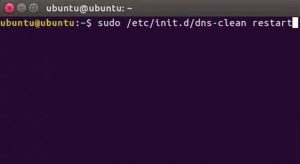
- At this point, specify sudo /etc/init.d/networking force-reload and press Enter.
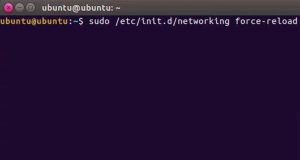
Flushing DNS on Google Chrome
Google Chrome browser is furnished with an in-built caching system. To clear the DNS cache from Chrome, perform these milestones.
- Start Chrome browser. Copy and paste the below-said information into the Chrome address bar, then hit Enter.chrome://net-internals/#dns
- Choose Clear host cache.
- Then click on Sockets.
- Click Flush socket pools.
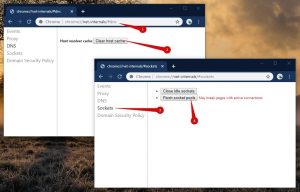
If you want to clear the DNS cache on browsers, such as Firefox or Safari, we offer to reset them.
All done! We are happy if our guide on how to flush DNS on Windows, Mac, Linux, Ubuntu, or Chrome was beneficial to you in fixing the issue.

Leave a Comment