DNS_PROBE_FINISHED_NXDOMAIN explained
DNS_PROBE_FINISHED_NXDOMAIN stands for an error that alerts about DNS lookup failure. It does not allow users to reach desired pages online and mentions “This site can’t be reached” or “This site is not available“. The issue usually occurs with Google Chrome on Windows, Mac or Android. Getting this error can be frustrating as it does not let users browse the web.
However, any user can fix this issue manually or automatically – it requires some time and patience to reach this objective, however, it is possible.
The DNS PROBE FINISHED NXDOMAIN error occurs in Windows, Android or Mac and does not allow the people to reach the intended pages, thus causing trouble that cannot just be simply tolerated.
The problem happens due to DNS-related trouble, typically because the user’s device fails to resolve or convey the address of the target resource. If you are facing a temporary DNS error, you may experience INET_E_RESOURCE_NOT_FOUND error.
The PC uses the DNS 1 stored in your router or modem. Normally, it is associated with the Internet Provider’s DNS. In most instances, using a public DNS server is the most effective solution. However, the error can also be associated with the improperly configured hosts file.
Because of such an issue, the user might not be permitted to access one specific or practically all websites. In such a case, it is hard to grasp the meaning of the trouble and what causes it. Nevertheless, our lab developed a step-by-step tutorial on how to repair Error code: DNS_PROBE_FINISHED_NXDOMAIN in Google Chrome.
Fixing DNS PROBE FINISHED NXDOMAIN on Windows devices
- The first step you need to accomplish is to launch Run prompt. To do it, you must click on the Windows Start menu, look for Command Prompt, and then right-click the appropriate result.
- At this point, select Run as Administrator. Then choose Yes to confirm your intention.
- Next, type in the below-mentioned command: ipconfig/flushdns and press Enter.
- Open Run prompt by means of the Windows and R keys pressed simultaneously again.
- Type into the Run prompt: ncpa.cpl and hit OK. This command starts Network Connections panel. At this point, select the network adapter that is active this very moment and right-click on it. Select Properties in the menu.
- Once in the Networking panel, locate Internet Protocol Version 4 (TCP/IPv4), click on it and use the Properties button.
- At this point, check the Use the following DNS server addresses option and then type-in the following numbers: Preferred DNS server: 8.8.8.8
Alternate DNS server: 8.8.4.4.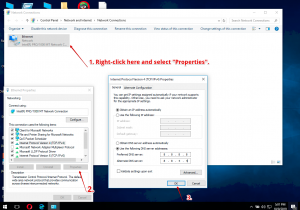
- Make sure to click on OK and close all the windows that remain.
Method 2. Reload DNS services
There are two solutions to reload DNS services on Windows to repair DNS PROBE FINISHED error. You can do it through the Services panel, or with the help of the Command Prompt.
- Open Run prompt by hitting Windows key + R and type services.msc , then hit Enter.
- Here, locate DNS Client, right-click on it and select Restart. If it is greyed out, apply Command Prompt solution, which is set forth above.
- With the help of Windows search, locate cmd and right-click on it to select Run as Administrator. In the UAC window, select Yes. Then, type the following two commands into the Command Prompt, hitting Enter after each specific command is typed-in:
- net stop dnscache
- net start dnscache
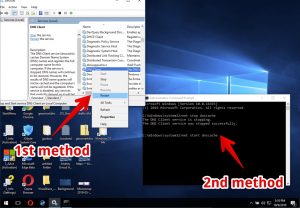
Method 3. Inspect the URL you have entered
Of course, this may sound weird, however, in many instances wrong URL is the reason of DNS_PROBE_FINISHED_NXDOMAIN. For instance, if you submit a wrong number of www’s preceding the domain name, you might run into the trouble, irrespective of whether if it is a WordPress website or not.
For instance, if you have typed-in ww.guru.com instead of www.guru.com, you will experience the DNS_PROBE_FINISHED_NXDOMAIN error.
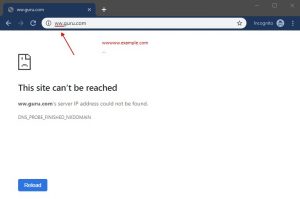
Method 4. Resetting hosts file
In case the solutions set forth above didn’t aid in fixing the DNS PROBE FINISHED NXDOMAIN error, try finding the root of the issue in Windows HOSTS file. If you have performed certain configurations to HOSTS file on Windows, it might be a good solution to reset it. Please follow these detailed tutorial by Microsoft on how to reset HOSTS file on Windows 7, 8, 10.
Fix DNS PROBE FINISHED NXDOMAIN error in Mac.
The described trouble doesn’t only occur with Windows devices. Mac users experience this issue too, especially those who prefer to use Google Chrome instead of Safari. The following tutorial explains how to resolve DNS_PROBE_FINISHED_NXDOMAIN in Mac computers.
- Access System Preferences, then select Network panel.
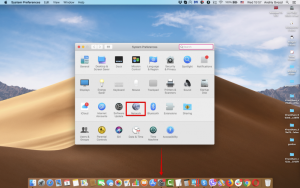
- Look for the small lock icon located in the left bottom area. Provide Administrator’s username and password and click on Unlock.
- Go to Advanced… and then select DNS tab. Then choose the + button next to – and then you will notice highlighted zero symbols below the DNS Servers area. Click on the highlighted set of symbols and get rid of them. Type in 8.8.8.8, click on + again, afterwards type 8.8.4.4, then don’t forget to apply by clicking OK.
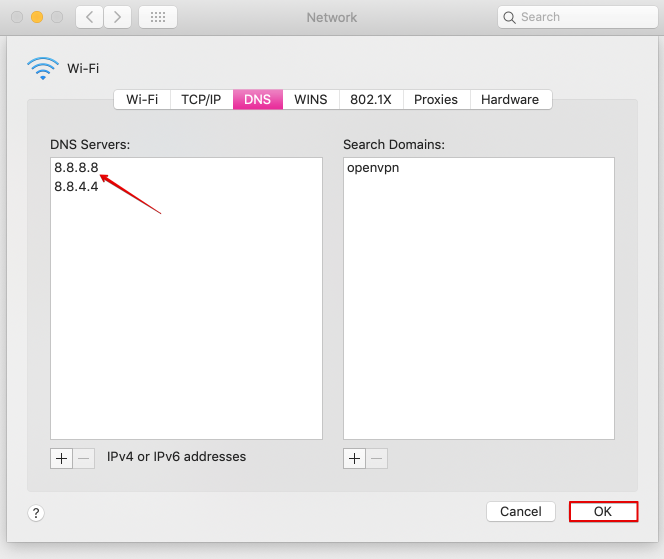
How to fix DNS PROBE FINISHED NXDOMAIN on Android devices.
- Android customers need to select Settings > Wi-Fi >, then locate the current network > Modify network and choose Show advanced options.
- In this area, find IP settings and change its value to Static.
- Keep in mind that this is an optional milestone, but you can also amend DNS settings to 8.8.8.8 and the second DNS option to 8.8.4.4.
The error should be fixed by now! If you succeeded to solve Error code: DNS_PROBE_FINISHED_NXDOMAIN issue on Windows/Mac/Android OS in a different manner, please kindly share your experience with others in the comments area below.

Leave a Comment