ERR_NAME_NOT_RESOLVED problem bekymrer Google Chrome-kunder
"Er Netflix nede for alle? Jeg modtager ERR_NAME_NOT_RESOLVED, når jeg forsøger at gå til Netflix.com @netflix, hvad sker der?”, — spørger Twitter-følger @ThePageist.
ERR_NAME_NOT_RESOLVED står for en fejlalarm i Google Chrome, der giver besked om et DNS-løsningsproblem, mens du opretter forbindelse til din angivne webressource. Som en konsekvens, browseren får ikke adgang til det førnævnte domænenavn og viser "Denne hjemmeside er ikke tilgængelig" hjemmeside. Dette problem kan opstå på Windows, Mac, Android og Fire TV-apparater, specifikt til kunder, der bruger Google Chrome-browseren. Hvis du har oplevet dette problem, bare rolig – det er virkelig nemt at løse det selv for en uerfaren pc-bruger.
For at gøre den lange historie kort, denne fejlmeddelelse giver dig besked om problemer med at få adgang til det førnævnte websted, fordi det ikke kunne finde sin IP-adresse. Når du angiver et webstedsnavn i din browser, DNS-servere konverterer i første omgang denne klare og letforståelige form for webstedsnavn til en numerisk IP-adresse. Dette omtales også som domænenavnsopløsning. I tilfælde af at løsningen viser sig at være mislykket, du vil opleve fejl såsom ERR_NAME_NOT_RESOLVED, ligesom navnet indikerer. Et eksempel på en lignende advarsel er INET_E_RESOURCE_NOT_FOUND.
Mulige årsager til problemet med ERR_NAME_NOT_RESOLVED
Lad os give dig én enkel grund til, hvorfor dette problem opstår. Det kan finde sted, når din browser forsøger at anvende en cachelagret adresse, mens hjemmesidens IP-adresse i virkeligheden er blevet ændret.
Problemerne kan også skyldes andre årsager, såsom netværkskonfigurationsproblemer, men du kan også opleve ERR_NAME_NOT_RESOLVED på grund af problemer på det websted, du forsøger at nå.
Når du ikke kan gøre noget for at løse problemer i den anden ende, du kan gøre tingene rigtigt på din pc. Den enkleste løsning til at kontrollere, om problemet er i den anden ende, er at forsøge at åbne visse andre URL'er. Hvis du kan åbne mange sider, men ikke en bestemt, det er muligt på grund af et problem i det pågældende domænes ende, og der er næsten ikke noget, du kan ændre.
alligevel, hvis du har problemer med at komme i kontakt med mange sider, problemet er på din enhed. For eksempel, problemerne kan være forårsaget af cachelagrede data, problemer med netværksopsætning, antivirus parametre, eller routerproblemer. Derfor, vores tutorial lægger vægt på guider til reparation ERR_NAME_NOT_RESOLVED problem på Google Chrome på Windows, Mac eller Android.
Sådan repareres ERR_NAME_NOT_RESOLVED
Løsning 1. Undersøg for tastefejl i den indsendte URL
jegDet er ret sandsynligt, at en af de hyppigste årsager til ERR_NAME_NOT_RESOLVED fejlproblemer er tastefejl i webstedets navn. Dermed, før du går til andre løsninger for at reparere det, sørg for at tjekke hjemmesidens navn korrekt. For eksempel, hvis du giver mmypc.guru i stedet for mypc.guru, du vil opleve det nævnte DNS-opløsningsproblem. I værste tilfælde, sådanne tastefejl kan føre dig til farlige sider, der er målrettet mod kunder, der angiver webstedsnavne forkert. Sådanne handlinger omtales ofte som typosquatting.Løsning 2. Start netværksforbindelsesfejlfinding
Tfejlfinding er beregnet til at løse specifikke problemer, højre? At lancere en kan være den enkleste og hurtigste løsning til ERR_NAME_NOT_RESOLVED. Her er, hvad du skal gøre:- Højreklik på Windows-ikon i proceslinjen og vælg Indstillinger. I Indstillinger, Fortsæt til Netværk og internet.
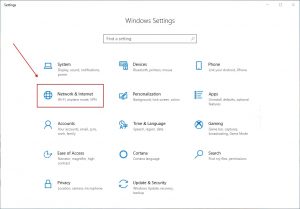
- Gå til bunden af siden og vælg Netværksfejlfinding.
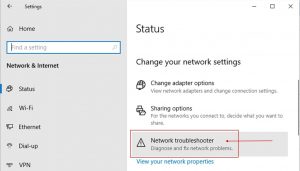
- Undersøg de rettelser, den foreslår, og vælg dem.
- Undersøg om fejlen fortsætter.
Løsning 3. Rydning af browserhistorik, cookies og tilhørende information
Shæftet browsers hukommelse kan være problemet, hvorfor du ikke kan få adgang til det foretrukne websted - det kan have visse forældede eller falske data, der kan forhindre dig i at nå visse websteder. Derfor, vi foreslår at rense og slette tilgængelig cache, adgangskoder, browserhistorik, cookies, og andre data.- Start Google Chrome browser og klik derefter på tre prikker i det øverste højre område.
- På dette tidspunkt, Vælg Flere værktøjer > Slet browserdata.
- Vær sikker på at du er med Fremskreden fanen.
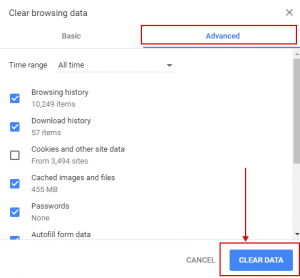
- Vælg alle elementer fra listen undtagen adgangskoder og andre loginoplysninger, og downloadhistorik) vælg derefter Tidsområde – Hele tiden, og vælg Slet data.
Løsning 4. Rydning af Google Chrome Host Cache
YDu kan også forsøge at rydde Google Chrome Host Cache for at reparere ERR_NAME_NOT_RESOLVED-problemet. Den enkleste løsning til at gøre dette er:- Start Google Chrome og indsæt dette i URL-linjen: krom://net-internals/#dns Trykke Gå ind.
- I vinduet der kommer op, Vælg Ryd værtscache.
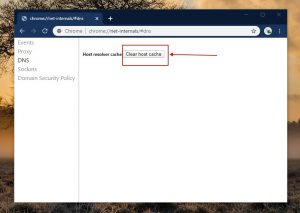
- Undersøg, om problemet fortsætter med at opstå.
Løsning 5. Se Google DNS-tjeneste
ENanvender Googles offentlige DNS kan være den enkleste løsning på problemet med FEJL NAVN IKKE LØST i Google Chrome på Windows, Mac, og Android-apparater. Du kan henvise til disse gratis DNS-tjenester, der er tilgængelige for alle internetbrugere. Sådanne tjenester fungerer som en omvendt navneserver, der løser domænenavne for alle værter. Det kan endda give hurtigere og mere safa-forbindelse. Du bliver nødt til at blande dig med nogle parametre, men det er ikke en svær udfordring.- Start Windows-søgning og angiv Se netværksforbindelser. Du kan også besøge Kontrolpanel > Netværk og internet > Netværks-og delingscenter > Skift adapterindstillinger.
- Højreklik på aktiv forbindelse og vælg Ejendomme.
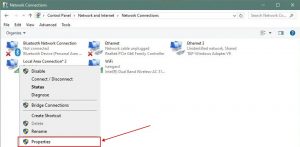
- Vælg Internetprotokolversion 4 (TCP/IPv4) og vælg Ejendomme.
- På dette tidspunkt, vælge Brug følgende DNS-serveradresser mulighed, og udfyld felterne som følger:
– Foretrukken DNS-server: 8.8.8.8
– Alternativ DNS-server: 8.8.4.4 - Vælg Okay at gemme, genindlæs derefter Google Chrome og forsøg igen at nå din foretrukne side.
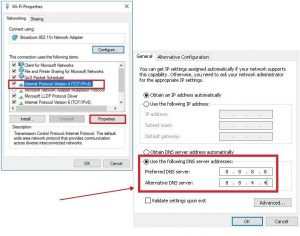
Løsning 6. Nulstilling af netværksindstillinger
YDu kan forsøge helt at nulstille netværksparametrene til ret ERR_NAME_NOT_RESOLVED udstede på en hurtig måde. Du skal anvende netsh-kommandoer i kommandoprompt, hvilket er enkelt at gøre og effektivt i tider med netværk/ip/dns fejl. Her er, hvad du skal gøre:- Først og fremmest, du bliver nødt til at starte kommandoprompt som administrator. For at udføre dette, du bliver nødt til at skrive cmd i Windows søgelinje, højreklik derefter på Kommandoprompt resultat og vælg Kør som administrator. Du kan blive bedt om at angive administratorens adgangskode for at fortsætte eller blot klikke Ja i UAC-vinduet.
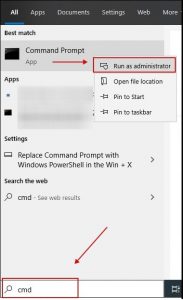
- I kommandoprompt, angiv én kommando ad gangen og ramte Gå ind. Du bliver nødt til at gentage dette med følgende strenge:
– iconfig /release
– ipconfig /all
– ipconfig /flushdns
– ipconfig /forny
– netsh int ip sæt dns
– netsh winsock nulstilling - Genindlæs din enhed, kontroller derefter, om fejlen stadig fortsætter.
Løsning 7. Deaktiver Chrome Prediction Service
Google Chrome-browser har en parameter ved navn Prediction service, hvilket fremskynder sideindlæsningstiden med forudsige netværkshandlinger før tid. Deaktivering af denne tjeneste hjælper nogle gange med at rette fejlen ERR_NAME_NOT_RESOLVED. Følg disse nemme milepæle for at udføre denne rettelse på ingen tid.- Start Chrome-browseren, og gå derefter til tre prikker i det øverste højre område. På dette tidspunkt, vælge Indstillinger.
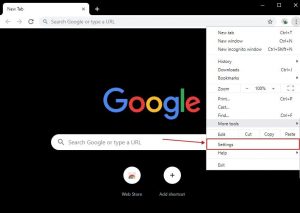
- I parametre, rul til bunden af siden og vælg Fremskreden.
- På dette tidspunkt, find privatlivs- og sikkerhedsområdet, hvor du skal placere dig Brug forudsigelsestjeneste til at indlæse sider hurtigere. Hvis denne parameter er slået til, klik for at slå det fra. desuden, hvis du ikke kan finde den førnævnte mulighed, deaktivere Forudindlæs sider for hurtigere browsing og søgning parameter i stedet for.
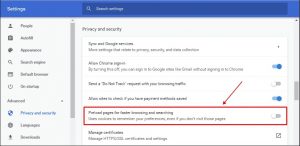
Løsning 8. Genindlæs din router for at rette ERR_NAME_NOT_RESOLVED
OEn af de enkleste løsninger til at løse DNS-problemer er at genstarte routeren. Dette vil sandsynligvis løse problemet med ERR NAME NOT LØST på Android, Windows- eller Mac-brugere. Her er hvad du skal gøre: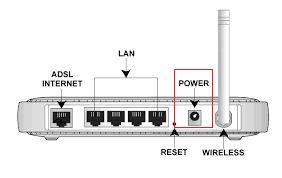
- Tag din router og tryk Strøm knap indtil alle lysene slukker.
- Vent lidt tid, før du trykker på Strøm knappen på igen.
TIP: Hvis du ikke kender eller ikke kan finde POWER-knappen, du kan også bare tilslutte din router fra strømforsyningen, tage tid, sæt den derefter i igen. - Tag tid, indtil alle lysene tænder.
- Tjek, om problemet fortsætter.
Løsning 9. Det sidste forsøg – undersøg, om din antivirus blokerer webstedet
ERR_NAME_NOT_RESOLVED fejl kan finde sted på grund af dit antivirus, hvilket sandsynligvis forhindrer dig i at nå bestemte sider. Bemærk, at disse websteder kan blokeres på grund af mulige sikkerhedsproblemer, såsom phishing, malware, etc. Det er sikkert, at det er bedst at undgå sådanne sider med alle midler.alligevel, hvis du er 100% sikker på, at det websted, du forsøger at besøge, er sikkert, du kan starte dit antivirus og gøre en undtagelse for den URL, du forsøger at indlæse. En enklere, Selvom det ikke er en mere sikker løsning, er det midlertidigt at deaktivere dit antivirusprogram. Dette vil efterlade din pc uden noget forsvar, så sørg for at du ikke glemmer at tænde den igen, så snart du er færdig med at gennemse siden.
TIP: Du kan også opleve den nævnte DNS-opløsningsfejl, hvis du anvender VPN (virtuel privat netværksklient), så prøv at deaktivere den først.
Vi håber, at vores guide hjalp dig med at løse ERR_NAME_NOT_RESOLVED-problemet på Android, Windows eller Mac. Hvis du kender en anden løsning til at løse problemet, del det gerne med os i kommentarfeltet.

Efterlad en kommentar