Youtube.com/activate normally instructs people to provide a code shown on the device, but not everyone knows how to obtain this code to enable Youtube on smart TV. This trouble gets irritative as watching videos via this media-sharing platform is one of the most popular pleasures after obtaining a new TV. This tutorial will explain how to enable Youtube on Roku, Amazon Fire TV, Smart TVs, Playstation, Xbox One, Kodi, Samsung TV, Apple TV, and Nintendo Switch.
Watching videos via a large TV screen boosts the entire experience to a brand new level. With a wide range of 4K videos in place on the video streaming platform, we enjoy watching shows, vlogs, tutorials, music videos, and other information in the highest quality ever. Enabling Youtube on your device is as simple as possible, yet it may seem a bit complicated without any guidelines. However, you can accomplish it in a few minutes using our step-by-step guide rendered below.
Smart appliances, such as Kodi, Xbox One, Playstation, Apple or Samsung TVs, and others demand to sign into the Youtube account to enable it and begin watching videos at once.
Activating Youtube via youtube.com/activate on your device
Xbox One
To activate and watch Youtube videos on Xbox One, One S, and X models in 4K and lower quality, you should locate and run the YouTube app. You might have to provide Google account data to log in for the first time. Here is a step-by-step tutorial on how to verify a YouTube account on Xbox One:
- Scroll down to Sign in & Settings.
- Choose Sign in and press X via your controller. You will encounter the activation code on the screen.
- At this point, take either your mobile phone or PC and proceed to youtube.com/activate.
- If needed, log into your Google account. Provide the code shown on your screen and choose Next.
- Click Allow Access to fulfill the activation process.
- You’re free to go! You may now enjoy Youtube videos via Xbox One at once.
Activating Youtube on Smart TV
You may apply youtube.com/activate to connect your Youtube account to your Smart TV in a few simple milestones. Note that not all TVs support the aforesaid video platform. Nevertheless, if you attempt and it does, simply follow these simple milestones to begin enjoying video content right away.
Activating Youtube on Smart TVs developed in 2013 or later
- Start Youtube app on your TV.
- Proceed to the Gear icon on the left area and open it.
- Click Sign in.
- Your TV now will show 8 digit code.
- Take your smartphone or PC and proceed to youtube.com/activate.
- If asked, log into your Google account. Enter the 8 digit code which is shown on your Smart TV screen.
- Select Next, then choose your Youtube account, afterwards select Allow for completion.
Tutorial for older TV models
TV models developed earlier than 2013 will likely apply the old flash Youtube apps. This is how to enable and watch Youtube videos on such TVs:
- Start the Youtube app on your TV.
- On the left side, select Sign in option.
- Your TV now should show an 8-digit code.
- On your phone, tablet or PC, proceed to youtube.com/activate.
- If asked, sign in and enter the code shown on your TV screen.
- Choose Next, choose your Youtube account and select Allow.
Activating Youtube on Fire TV or Firestick
Amazon Fire TV allows you to watch Youtube and control the application via Alexa. Still, to start enjoying this experience, you’ll have to activate Youtube first. Here’s what you should do:
- If you haven’t enabled the application, apply Fire TV search to locate and download it. Make sure you download Youtube application.
- Start Youtube App.
- Click Sign in on the left area.
- You will notice the code on your screen.
- Now proceed to the URL which is also displayed on the screen (youtube.com/activate)
- Sign in to Google account, afterwards enter the displayed authorization code.
- Select Next, choose your Youtube account and Allow for confirmation.
How to activate Youtube on Playstation 3
Activation of Youtube on Playstation is as simple as it can be. All you should do is to start the app, obtain the verification code and provide it via the aforesaid domain online. This is a step-by-step tutorial:
- Start Youtube on Playstation. If you do not have this program yet, you may download it via the Playstation Store.
- In the application, proceed to Sign in & Settings.
- Select Sign in option and hit X on your controller.
- You will obtain the authorization code on your screen.
- Now use your phone, tablet or another device and proceed to youtube.com/activate.
- Sign into your Google account, afterwards enter the given authorization code and select Next.
- Choose your YouTube account, afterwards choose Allow to render access. Done!
Roku
If you’re searching for how to enable Youtube on Roku, this is a straightforward tutorial you can apply to fulfill this challenge. Follow the milestones our professionals gave to locate and provide Roku code into youtube.com/activate website.
- At first, connect Roku to your TV and sign into your Roku account. An internet connection is important to perform the activation, so make sure to switch it on.
- Proceed to Home screen by hitting the corresponding button on your remote.
- Select Channel Store and select OK on remote.
- Proceed to Top Free option, afterwards select Youtube and choose OK.
- Choose Add Channel option and hit OK.
- Youtube channel will now be added to the My Channels area. You can verify this by switching to Home > My Channels.
- Go to Youtube channel.
- Proceed to the Gear icon in the Youtube channel and select OK.
- Select Sign in and provide your Youtube account data (if asked).
- Roku will indicate Youtube activation code on your screen.
- On your phone or PC, go to youtube.com/activate.
- If you’re not logged into your Google account, ensure you do so immediately. Once logged in, you will be instructed to provide 8 digit code provided by Roku. Do so and select Next.
- Select your YouTube account, then indicate Allow access to fulfill the verification process.
Activating Youtube on Kodi
To enable Youtube on Kodi you’ll need to undertake a little more efforts. Nevertheless, our tutorial sets forth how to provide code on youtube and obtain videos on your device. This is what you’ll have to do:
- Proceed to Settings, then choose Add-ons.
- Choose Install via Repository/Get Add-ons.
- Select Kodi Add-on Repository.
- Select Video Add-ons.
- At this point, locate and choose Youtube, afterwards Install.
- As soon as it is installed, proceed to Videos > Add-ons.
- Start Youtube.
- Choose Sign in. This will show the authorization code on your screen.
- By means of another device, for example, tablet, phone or laptop, go to the shown link (ending in com/activate) and sign in to Google account (if needed). Enter the code shown on your screen.
- Select Next, choose YouTube account to go on, then select Allow. That’s it!
Activating Youtube on Apple TV
It is very simple to activate youtube on Apple TV. You’ll simply have to get the code via the sign-in page and provide it using the same authorization link online.
- When in Apple TV, proceed to Sign in & Settings. At this point, choose Sign in. This will show the authorization code on your device.
- At this point, proceed to youtube.com/activate via phone, tablet, or laptop.
- If asked, sign into your Google account and afterwards provide the rendered authorization code. Choose Next.
- Choose YouTube account to go on and afterwards select Allow to complete.
Activating Youtube on Samsung TV
Use the provided steps to activate Youtube on your Samsung TV via youtube.com/activate. While some models don’t support YouTube apps, most do. If you can’t activate this service using the provided guide, contact Samsung support to ask them what you can do.
- Go to Sign in & Settings. Here, select Sign in. This will provide you with an authorization code which you will need to enter into a specified link online.
- Use tablet, laptop, or your smartphone to access youtube.com/activate.
- Sign in to your Google account (if asked), then enter the given code accordingly. Click Next to continue.
- Choose your YouTube account to use on your TV.
- Click Allow to finish the procedure. You’re all done!
Activating Youtube on Nintendo Switch
Activation of Youtube on Nintendo Switch is simple. If you haven’t downloaded the application yet, you’ll have to do so and afterward authenticate your application using a rendered code on the application. We’ll explain this process in more detail later – implement these milestones to fulfill this authorization procedure quickly. Remember that you’ll need to get a Nintendo Account initially. If you do not own it yet, go to the official website to generate one.
- On Switch, proceed to eShop.
- Choose Search and specify Youtube.
- Choose the matching result and select Free Download.
- You may now shut down the eShop and take time until the download is fulfilled.
- Choose Youtube app to open it.
- Select the user you would like to use.
- Search on the left, and you should notice a section of icons. Select the icon of a person. You will be given a code.
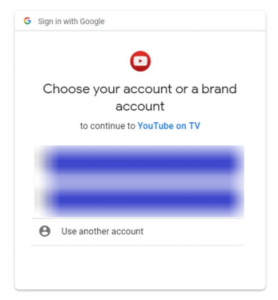
- Apply another device, for example, phone or laptop to start youtube.com/activate. At this point, log in using your Google account, afterward enter the code provided in Nintendo Switch YouTube app.
- Select Next. Select YouTube account you would like to use, afterwards select Allow. Done!
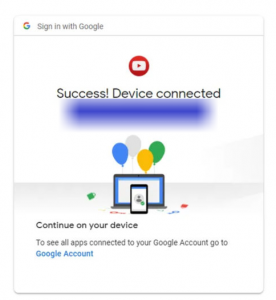
Summary
I hope that our tutorial on activating Youtube cleared this easy procedure for you and you succeeded in accessing YouTube services via your smart devices. Now you’ll have a chance to watch millions of videos without complications, whether applying for Samsung TV, Apple TV, Amazon Fire TV or Firestick, Kodi, Roku, Nintendo Switch, or any smart TV.
Read also: How to activate DNS-over-HTTPS (DoH) in Google Chrome
Please keep in mind that certain devices may not have an in-built YouTube application, so in this case, you’ll need to download it initially before the activation process. If you can’t find the app, irrespective of how hard you try, it might be an issue when your appliance doesn’t duly support YouTube.

You tube doesn’t open on my phone