“MS-Windows Support Alert” tech support scam that shows an alert that claims to be a Window notification. This message indicates that your important files will be deleted and indicates that your system has error.
Skip reading the guide and find out how to remove “MS-Windows Support Alert” fake Tech Support Scam!
When the “MS-Windows Support Alert” Scam is shown in your browser it will contain the specific text similar to the following.
This computer is BLOCKED
Do not close this window and restart your computer
Your computer’s registration key is Blocked.
Why we blocked your computer?
The window’s registration key is illegal.
This window is using pirated software.
This window is sending virus over the internet.
This window is hacked or used from undefined location.
We block this computer for your security.
Contact MS-Windows helpline to reactivate your computer.
MS-Windows Security Tollfree:
————-
MS-Windows Support Alert
Your System Detected Some Unusual Activity.
It might harm your computer data and track your financial activities.
Regretfully, browser-based tech assistance alerts make it difficult to close down the display or oftentimes also the web browser itself. The good news, practically all browser-based technology assistance rip-offs can be closed down by mosting likely to the Windows Task Manager and closing down the browser process. It is essential to recognize, though, that if you terminate the browser procedure that you do not restore previously shut websites if motivated by the web browser when you introduce it again.
Furthremore, as long as common website ads may reveal web browser tech assistance frauds, they are also typically used by numerous adware-type applications. For this reason, if you are permanently running into browser based tech assistance rip-offs, you require to carry out check research study of your computer for adware.
“MS-Windows Support Alert” – Why am I Encountering?
The MS-Windows Support Alert Scam is presented with advertisements that forward you to websites that reveal this rip-off. Such promotions can be revealed by mounted adware applications or via less than reliable web pages that are showing them to create advertising income.
In a lot of the instances, if you encounter a browser-based phony technology support fraud, then you can just close down the web browser and also launch it again. On the other hand, if you are completely experiencing frauds comparable to the “MS-Windows Support Alert” sharp, after that you require to check your gadget for adware and also do away with anything that lies within your system.
Self Help Instructions
To get rid of “MS-Windows Support Alert” Tech Support Scam, please undertake these steps:
To shut a browser-based Tech Support Scam alert, first check if you can shut the tab it is being revealed on or the internet browser itself. If you are incapable of doing so, then you need to follow the actions listed below depending upon your os.
To shut down MS-Windows Support Alert Tech Support Scam, you should stop the process for the browser that is now showing the browser-based tech support scam. To do this we will refer to the help of the Windows Task Manager. To start the task manager, hit the Ctrl, Alt, and Delete buttons simultaneously to reveal the Windows security screen displayed below.

As soon as the above message is open, click on the Task Manager link as shown by the red arrow in the picture shown above.
The Windows Task Manager will now open and show all the active programs on the device as displayed below.

Browse via the list of running programs and left-click once on the task related to your web browser. The names for an active browser could specify Microsoft Edge,Internet Explorer, Chrome, Opera and Firefox.
As soon as you have chosen a browser task, click on the End Task button to shut down the program and the browser tech support scam.
You require to close all internet browser tasks as soon as the home window showing the technology assistance fraud is closed down.
The following time you begin your internet browser, do not permit the internet browser to show the last opened up website. You can now most likely to the next steps.
To shut down Your Windows 7, Windows Vista is damaged and irrelevant Tech Support Scam, you should stop the process for the browser that is now showing the browser-based tech support scam. To do this we will apply the Windows Task Manager. To launch the task manager, hit the Ctrl, Alt, and Delete buttons simultaneously to obtain the Windows security message displayed below.

At the above screen, click on the Task Manager option to launch the Windows Task Manager.
When Task Manager is launched you will be in the Applications area as displayed below.

Right now, you need to select the Processes tab.
You will now end up at a screen that displays the active processes on your device. Click on the button revealed Show processes from all users as displayed in the picture below.

Afterwards, check the list until you encounter your web browser’s process and left-click on it as soon as it gets highlighted. As soon as you choose the browser’s process, click on the End Process button as displayed by the red arrow in the image above. If you are uncertain of the process name to terminate, please have a look at the table below:
| When you are using this browser: | Terminate this process: |
|---|---|
| Internet Explorer | iexplore.exe |
| Chrome | chrome.exe |
| Safari | Safari.exe |
| SeaMonkey | seamonkey.exe |
| Opera | opera.exe |
| Firefox | firefox.exe |
As soon as you click on the End Process button, Task Manager will ask you to prove if you are sure you would like to shut it down as displayed in the image below.

Right now, you need to click on the Yes button for the purpose of killing the process.
Your browser window must now be shut down. The next time you start your browser, do not permit the browser to open the last opened website. You may now go to the next steps.
In order to stop any applications that may complicate the removal procedure we should first download the Rkill application. Rkill will inspect your device for available virus threats and try to stop them so that they would not prevent the removal procedure. For this purpose, you need to download RKill to your device via the following link.
As soon as it is downloaded, double-click on the iExplore.exe icon. This way, you will automatically try to terminate any processes related to MS-Windows Support Alert Tech Support Scam and other threats. Please take your time while the application searches for various malware apps and terminates them. As soon as this has been done, the black window will automatically shut down and a log file will come up. You need to review the log file and then shut down so you can proceed with the next step.
If you have issues using RKill, you can download the other renamed versions of RKill via the rkill download page. All of the files stand for renamed copies of RKill, which you can use instead. Please bear in mind that the download page will come up in a new browser window or tab.
Do not restart your device after running RKill as the malware applications will be launched again.
Right now, you should download Loaris Trojan Remover, for the purpose of scanning your device for any any viruses, adware, or potentially unwanted applications that may be in place. Go ahead and download Loaris Trojan Remover via the following location and save it to your desktop:
You will at this point be at the main screen for Loaris Trojan Remover as displayed below.

Choose the Full Scan button to start the malware elimination scan.
Loaris will now begin scanning your device for viruses, adware, and potentially unwanted applications. This procedure can take quite a continuous time, so we offer you do something else and from time to time check on the stage of the scan to check when it is over.

As soon as Loaris has completed scanning it will show a screen that notifies of any applications that have been removed. Please keep in mind that the applications detected may be different than what is displayed in the image below.

Inspect the scan results and when you are ready to proceed with the cleanup procedure, click on the Apply button to remove or repair all of the the chosen results.
We recommend that you reset your browser settings with the help of Trojan Killer Portable. For this puprose, perform the following steps.
Download Trojan Killer Portable by clicking on the button below:
Install and start the program. Click on the icon in the form of the globe to open the built-in utility to reset your available browsers:

Icon to open the utility to reset browser settings with Trojan Killer
Select the browsers you would like to reset and the available reset options. Finally, click on the “Reset” button:

“Reset” button
Once the process is completed, you will encounter the following message:

Reset complete
Your system should now be fixed and the ‘MS-Windows Support Alert Tech Support Scam’ issue should be resolved. In case your present anti-malware tool permitted this utility on your device, consider buying the full version of Loaris Trojan Remover to get the defence against these kinds of infections in the future.
If you are still experiencing issues with your system after satisfying these standards, please do not think twice to get in touch with us by means of remarks.

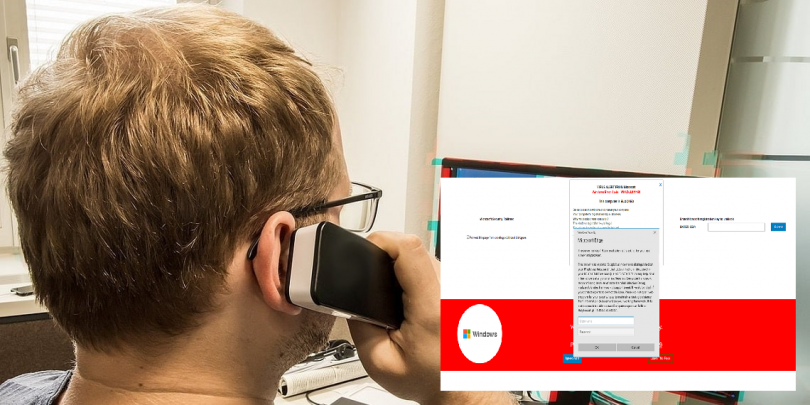


Leave a Comment