Google Chrome indicates it’s “managed by your organization” on the condition when specific system policies are in charge of certain Chrome browser settings. This situation can take place in case when you’re working with a Chromebook, PC, or Mac that your organization controls—but other programs on your PC can establish such policies, too.
What does Management in Chrome stand for?
For instance, a company can apply policies to define a homepage you can’t amend, establish whether you are able to print documentation, or even blacklist certain web pages. In the case with a Chromebook, policies are able to manage everything starting from the screen lock delay to which USB devices can be accessed via web programs. Companies can forcefully install Chrome browser add-ons with the help of a certain policy, too.
Chrome isn’t the only utility that can be managed in this manner. For instance, administrators can control Windows itself with he help of group policy and even iPhones by means of mobile device management (MDM) application.
What if You Don’t Have an Organization?
In certain instances, you may encounter this alert even when Chrome isn’t controlled by any specific company. This is due to an amendment in Chrome 73. In case a software application on your PC has established enterprise policies that reflect the way Chrome functions, you’ll encounter this alert—even if it’s not fully controlled by a company.This alert may be presented by a legitimate program. Starting from April 3, 2019, it looks quite a few users are encountering the alert due to program on their workstations. Needless to mention, it could be that certain badware on your device could be amending Chrome’s browser parameters. There’s no reason to be in panic, however, Google is displaying you this alert so you’re aware that something is taking place so that you could investigate the issue more thoroughly.
Instructions to Check If Chrome is Managed
You may inspect whether Chrome is controlled through several methods. If you just access Chrome’s menu, you’ll encounter a “Chrome is Managed by Your Organization” alert at the very bottom of the menu—check the “Exit” option—if it’s indeed managed.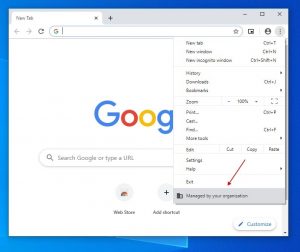
This alert also pops up on Chrome’s about webpage, available at menu > Help > About Google Chrome. You’ll encounter a “Your browser is managed by your organization” alert if this is true.
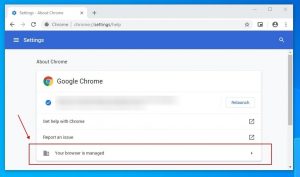
You can locate some more facts at chrome://management — simply indicate that address into Chrome’s address bar.
In case this webpage specifies Chrome isn’t managed by an administrator on this webpage even when Chrome indicates it’s controlled elsewhere in Chrome’s GUI, that implies you have certain applications managing one or several of Chrome’s parameters by means of the policy.
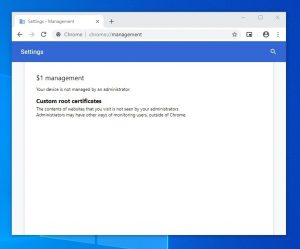
How to Check What Exact Settings Are Managed
To establish what particular policies are used in your Chrome browser, proceed to thechrome://policy page—simply indicate or copy and paste that address into Chrome’s address field.
This will indicate you both policies established by the application on your device and policies established by your company. You can inspect the name of each policy to establish technical data about it on Google’s page. In case you encounter the “No policies set” alert at this point, that proofs no policies are managing Chrome on your device.
As proved by the image provided below, you may establish that the “ExtensionInstallSources” policy is established, but with no visible policy indication —that proves it isn’t performing anything, hence, it’s strange that it’s even available here. We obviously shouldn’t be concerned about it, but the alert is really distracting.
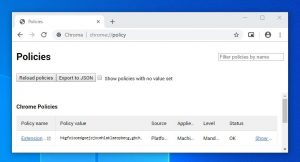
We do hope that Google will elaborate this alert in a more detailed manner and specify an easy solution to delete software-applied policies in Chrome.
“Product experts” in Chrome’s support forum often tend to recommend using a “Chrome Policy Remover” to delete such policies, but we can’t suggest downloading and running third-party files via random Google Drive accounts. Certain Chrome customers have claimed it didn’t resolve their issue eventually.
In order to fix your Google Chrome browser settings and eliminate the “ExtensionInstallSources” policy introduced by certain potentially unwanted software, we recommend scanning your PC with Loaris Trojan Remover, the reliable anti-malware tool:
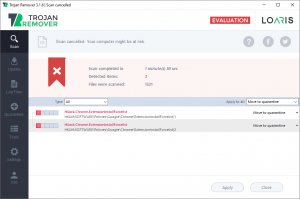
Install Loaris and Scan your device with it. In case any “ExtensionInstallSources” policy was indeed introduced after installation of certain adware or PUP (potentially unwanted program), Loaris will identify items related to the unauthorized management as clearly pointed on the image above.
As soon as the scanning by Loaris is completed, the unauthorized amendments will be duly removed and your Google Chrome will be fixed:
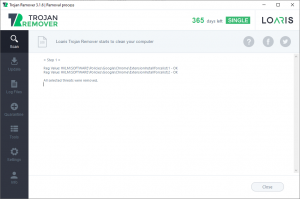

Leave a Comment